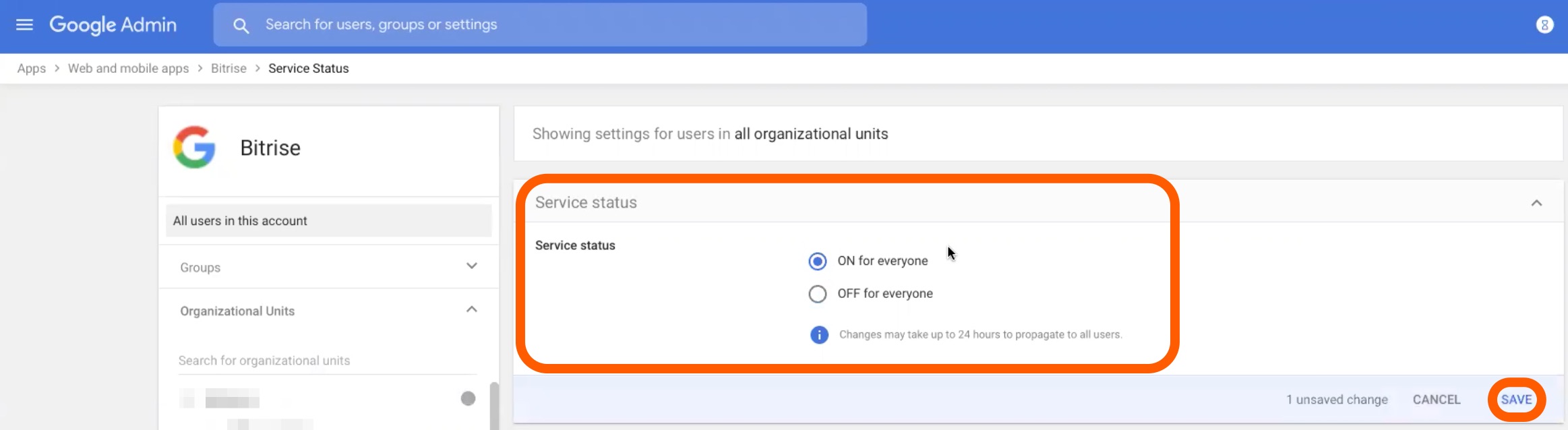Bitrise用のGoogleSSOの設定
GoogleWorkspaceを使用してBitriseWorkspaceにSAMLSSOを追加します。
このガイドでは、BitriseをGoogleWorkspaceでSAMLアプリケーションとして設定する手順を説明します。
SAMLSSOの制限
SAML SSOは、 paid plans。
SAML SSO機能は上記のプランに関連付けられているため、ダウングレードする場合は、この機能が失われます。ワークスペースのすべてのメンバーにダウングレードに関する電子メールが送信されます。ワークスペースでSAMLSSOを再度使用する場合は、2週間以内に再アップグレードしてください。
SAML SSOをワークスペースに接続する前に:
-
BitriseをSAMLアプリとして追加できるGoogle管理者アカウントを持っていることを確認してください。 Google Workspace管理者は、GoogleWorkspaceでのSAMLSSOの設定を支援できます。
-
ワークスペースの所有者のみがビットライズワークスペースにSAMLSSOを設定できることに注意してください。
-
Bitriseのアカウントには、 VelocityまたはEnterpriseプラン。
次のことを行う必要があります。
GoogleWorkspaceとBitriseから構成情報を取得する
-
Google管理コンソールにサインインします。
-
選択する アプリ に 管理コンソール ページ。
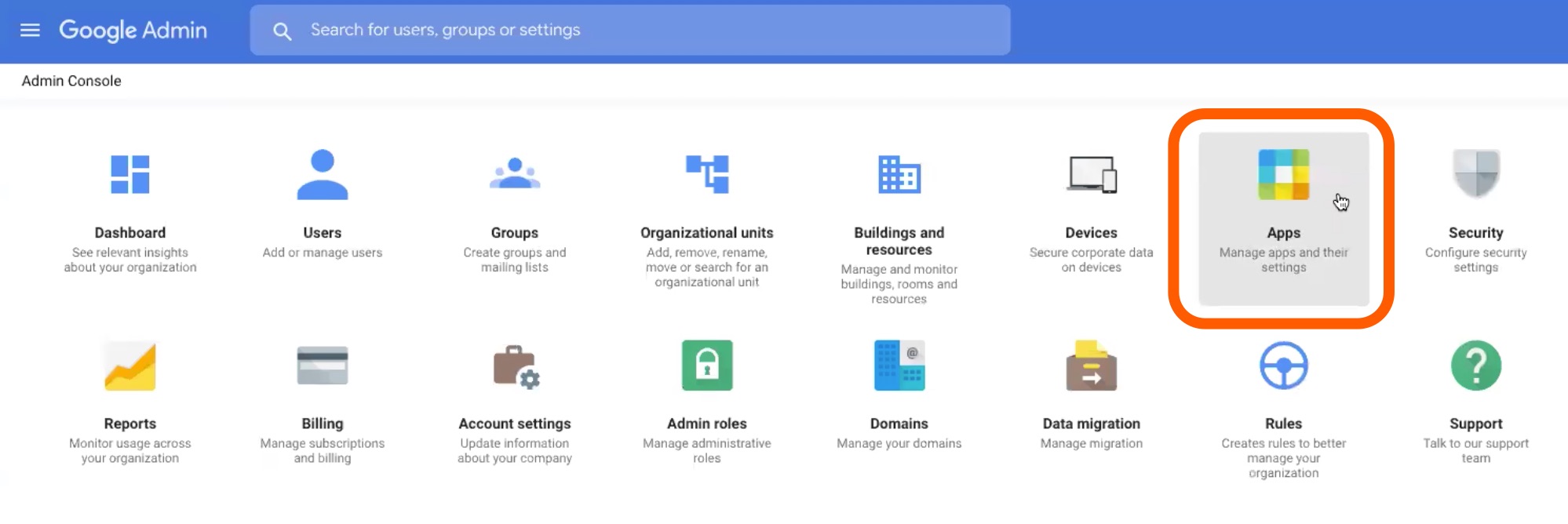
-
[アプリ]ページで、[ SAMLアプリ。
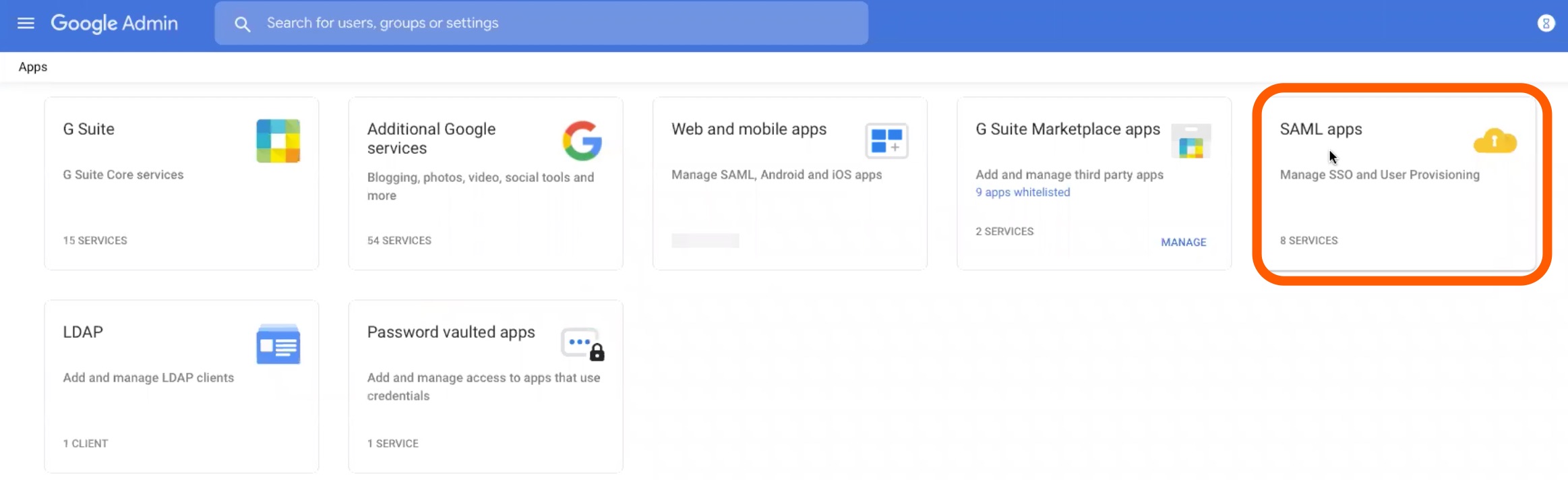
-
に Webおよびモバイルアプリ ページをクリックし、 アプリを追加する ボタンをクリックし、を選択します カスタムSAMLアプリを追加する ドロップダウンからのオプション。

-
アプリの詳細ページで追加
Bitriseアプリ名として。それがなければならないことに注意してくださいBitrise他の形式は受け入れられないため。クリック 継続する。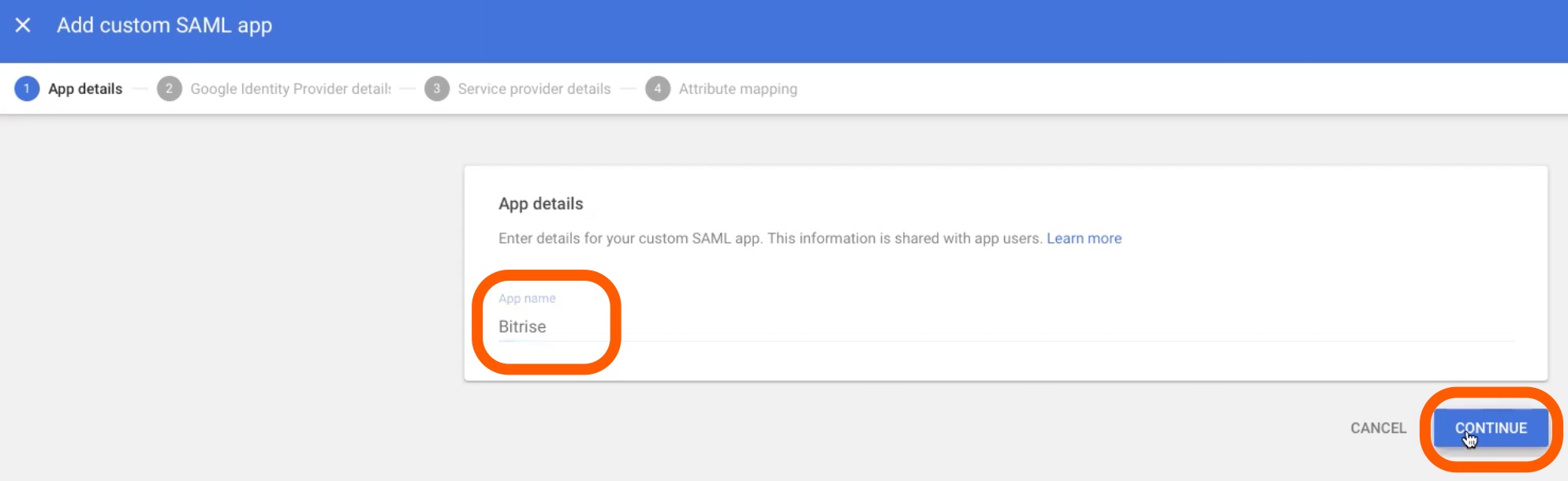
-
に IDプロバイダーの詳細の取得 ページ:
-
をコピーします SSO URL に貼り付けます SAML SSOプロバイダーシングルサインオンURL(SSO URL) Bitriseで。
-
のコンテンツ全体をコピーします 証明書 フィールドに貼り付けて SAMLSSOプロバイダー証明書 Bitriseのフィールド。あなたはアップロードすることができます 証明書 ローカルコンピュータからも。
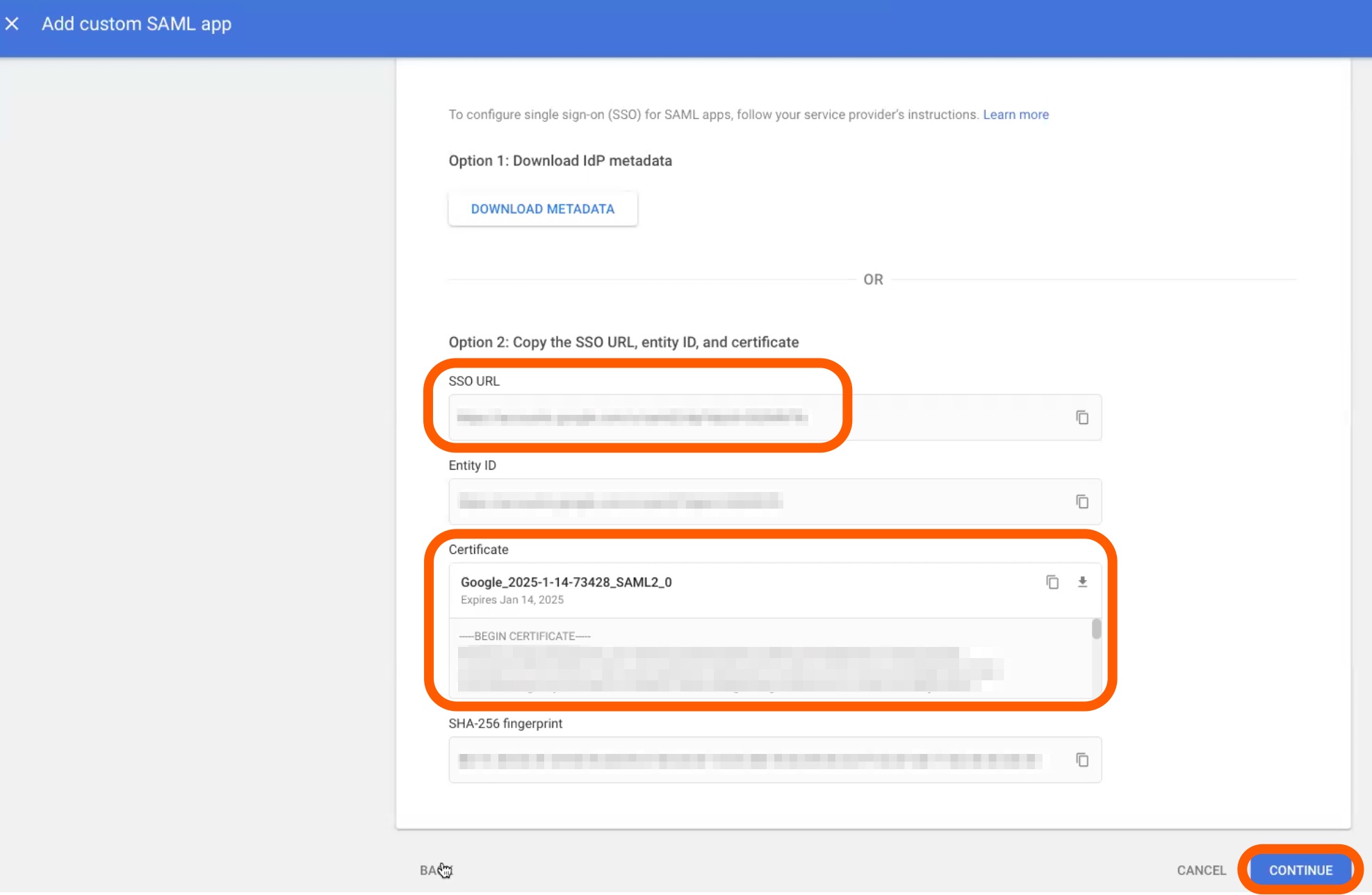
-
-
Bitriseにいる間に、 リンクをコピーする ボタンをコピーして アサーションコンシューマサービスURL(ACS URL)。すぐにGoogleWorkspaceで必要になります。クリックしないでください SSOを構成する 今すぐボタン!
-
に戻りましょう IDプロバイダーの詳細の取得 GoogleWorkspaceのページ。クリック 継続する。
-
に サービスプロバイダーの詳細 ページ:
-
貼り付けます アサーションコンシューマサービスURL(ACS URL) のBitriseの ACSのURL GoogleWorkspaceのフィールド。 (ステップ7でリンクを取得したことを思い出してください。)
-
タイプ
Bitriseの中に エンティティID 分野。それがなければならないことに注意してくださいBitrise他の形式は受け入れられないため。 -
カチカチ音をたてる 署名された応答 下のチェックボックス 開始URL(オプション)。
-
クリック 継続する。
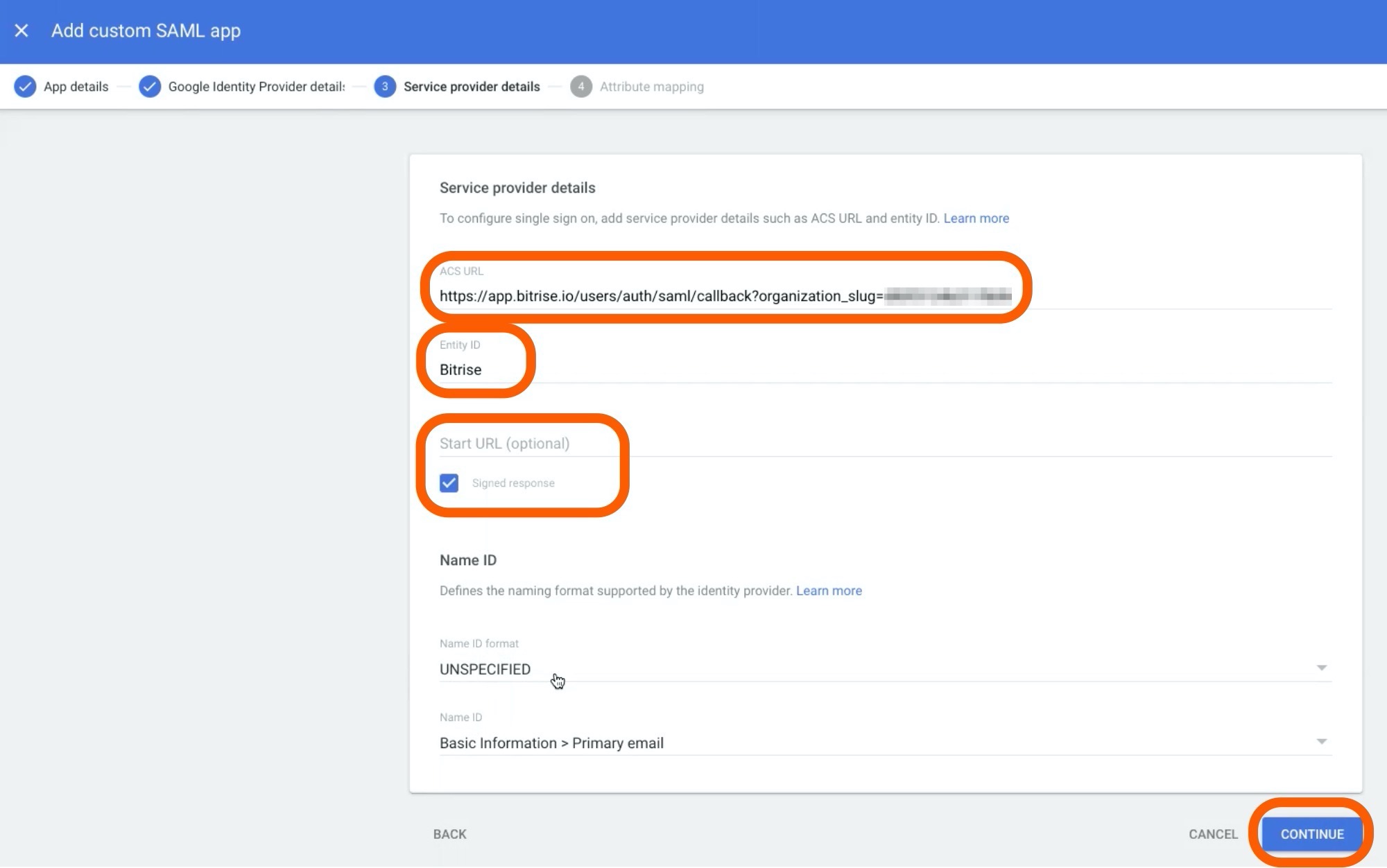
-
-
クリック SSOを構成する Bitriseのボタン。
-
GoogleWorkspaceの 属性マッピング ページをクリックします 終了 -ここで何も設定する必要はありません。
グループまたは組織単位のBitriseアプリを有効にする
G Suiteで行う必要があるのは、選択したグループまたは組織に対して新しく作成されたBitriseアプリを有効にすることだけです。
-
に移動します Webおよびモバイルアプリ G Suiteのページで、 ビットライズ から アプリ リスト。
-
クリック ユーザーアクセス に到達するために サービスステータス ページ。
-
選択する みんなのためにオン ヒット 保存する。