インサイトの使用を開始する
Insights の [概要] ページには、アプリの CI/CD の正常性を確認するための集計メトリックとアプリ レベルのメトリックの両方が表示されます。グラフ間で同じ時点の値を比較し、すぐに注意を払う必要があるマイナスの傾向があるかどうかをすばやく評価します。
Insights は、すべてのアプリのパフォーマンスを常に追跡します。 ワークスペース.すべての集約されたビルドデータを取得できます アプリ、各アプリの詳細な指標、およびダッシュボードを使用して適切と思われる指標を分類することもできます. Insights では、ボトルネックを表示することもできます。最も時間のかかる、または最も多くのクレジットを消費するワークフローとテストが表示されます。
ワークスペースのインサイト ページにアクセスするには:
-
Bitriseアカウントにログインします。
-
右上隅にあるアカウントセレクタのドロップダウンメニューを開き、ワークスペースを選択します。
-
ヘッダーで、 インサイト.これにより、 概要 選択したワークスペースのページ。
概要ページ
上で 概要、選択したワークスペースの集約されたビルド データを表示できます。集計されたビルド データとアプリ レベルのビルド データの両方をグラフの形式で表示できます。 選択した時間枠.
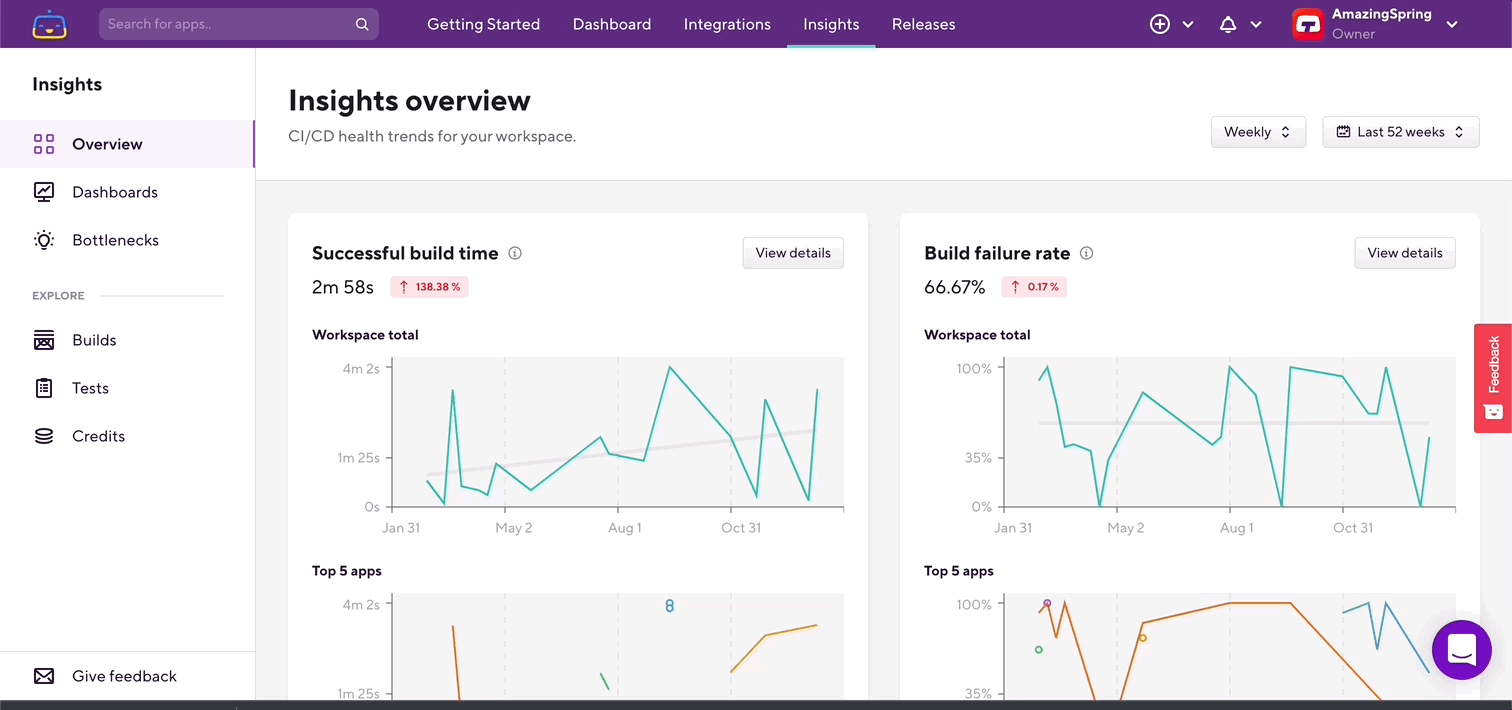
ワークスペースはいつでも切り替えることができます。右上隅にあるアカウントセレクタのドロップダウンメニューを開き、ワークスペースを選択します。
ビルド メトリクスへのアクセス
ワークスペースまたは特定のアプリの詳細なビルド メトリックにアクセスするには、次の 2 つの方法があります。 ビルド をクリックするか、 概要 ワークスペースのページ。 2 番目の方法を使用します。
-
を開きます 概要 ワークスペースのページ。
-
必要なメトリックを見つけます。例えば、 ビルド失敗率.
-
クリック 詳細を見る.
ワークスペースに複数のアプリがある場合、[詳細] ページには、デフォルトでワークスペースのすべてのアプリの集計された指標が表示されます。
-
一番左のドロップダウン メニューから、必要なアプリを選択します。
-
必要に応じて、 ボタンをクリックして特定のデータを表示します。以下をフィルタリングできます。
-
パイプライン: アプリの特定のパイプラインで実行されたビルドのメトリック。
-
ステージ: パイプラインの特定のステージで実行されたビルドのメトリック。
-
ワークフロー: アプリの特定のワークフローで実行されたビルドのメトリック。
-
ブランチ: 特定のブランチのビルドのメトリック。
-
マシン タイプ: 特定のマシン タイプで実行されたビルドの指標。
-
スタック: 特定のスタックで実行されたビルドのメトリック。
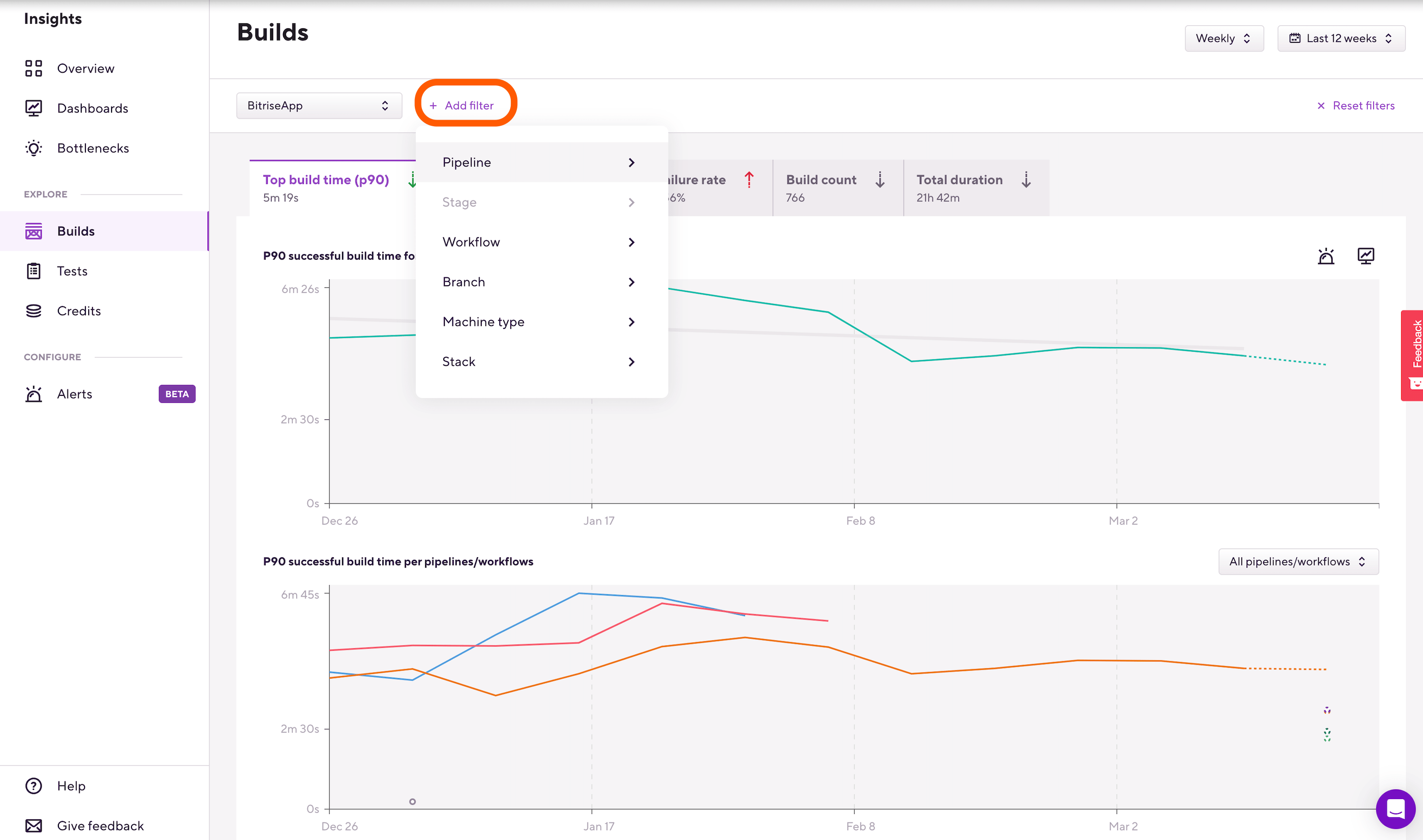
-
-
下にスクロールして、実行したステップを含む個々のビルドとそのデータを確認します。
利用可能なビルド メトリクスについては、こちらをご覧ください Insightsで利用可能なメトリック.
アプリのテスト指標へのアクセス
Insights を使用すると、個々のテスト モジュールのレベルまで、テスト メトリックを追跡できます。これを行うには、結果を Bitrise.io にデプロイする ステップ。次の手順では、追加の構成を必要とせずにこれを自動的に行います。
-
iOS の Xcode テスト
-
Android 単体テスト
-
iOS デバイスのテスト
-
Android の仮想デバイス テスト
-
フラッターテスト
これらのステップのいずれかを使用してテストを実行すると、Insights でメトリックを確認できます。
-
インサイトを開きます。
-
左側で、選択 テスト.
-
一番左のドロップダウン メニューから、必要なアプリを選択します。
-
必要に応じて、フィルターを使用して特定のテスト データを表示することで、より深く掘り下げることができます。以下をフィルタリングできます。
-
テスト スイート
-
テストケース
-
モジュール
-
支店
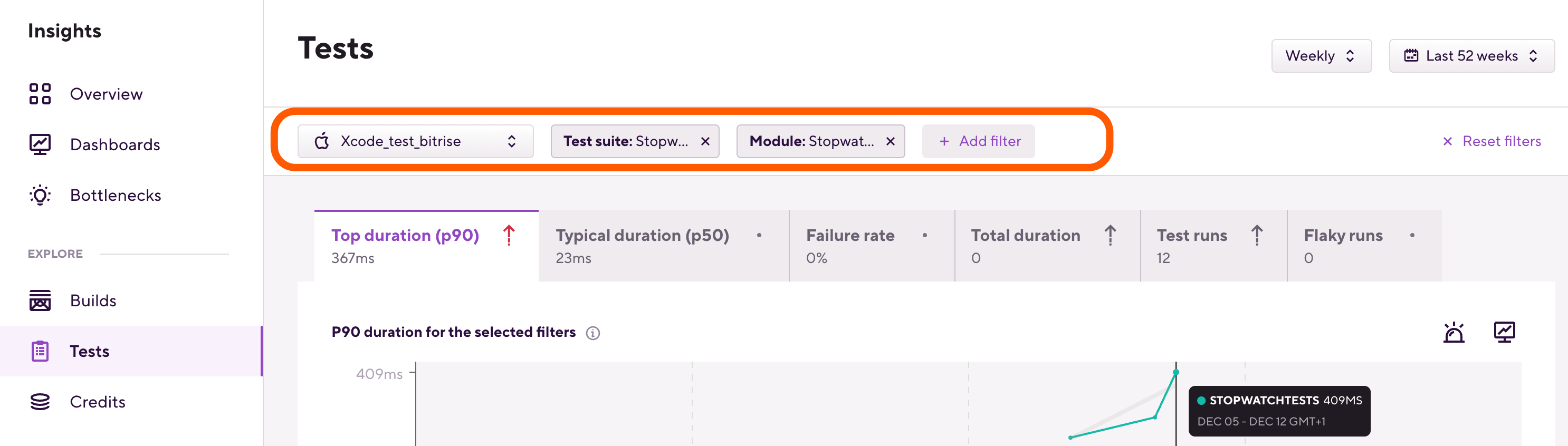
-
-
下にスクロールして、個々のテスト ケースを表示します。
利用可能なテスト指標については、こちらをご覧ください Insightsで利用可能なメトリック.
ボトルネック
の ボトルネック このセクションは、どこで最も時間やクレジットを節約できるかを理解するのに役立ちます。どのワークフローとテストが最も時間がかかり、最も多くのクレジットが必要かを示します。
ボトルネックページにアクセスするには、単に ボトルネック 左に。ボトルネックは、すべての指標で使用する 3 つの基本的なカテゴリに分類されます。 ビルド、 テスト、 と クレジット.各カテゴリには 3 つの指標があります。
-
失敗したワークフロー/失敗したテスト: これらは、ビルドに使用される時間またはクレジットに最も大きな影響を与える失敗したワークフローまたはテスト ケースです。
-
ビルド時間/実行時間: ビルド時間が増加するワークフロー、または実行時間が増加するテスト ケース。
-
使用法/フレークネス: 最も大量のリソース (時間またはクレジット) を消費したワークフロー、または最も不安定な実行を伴うテスト ケース。
特定の時間枠からのデータの表示
デフォルトでは、すべての Insights ページに、過去 12 週間の指標が週単位で表示されます。ページの右上にあるそれぞれのドロップダウン メニューを開き、必要なオプションを選択して、基準と時間枠を変更します。
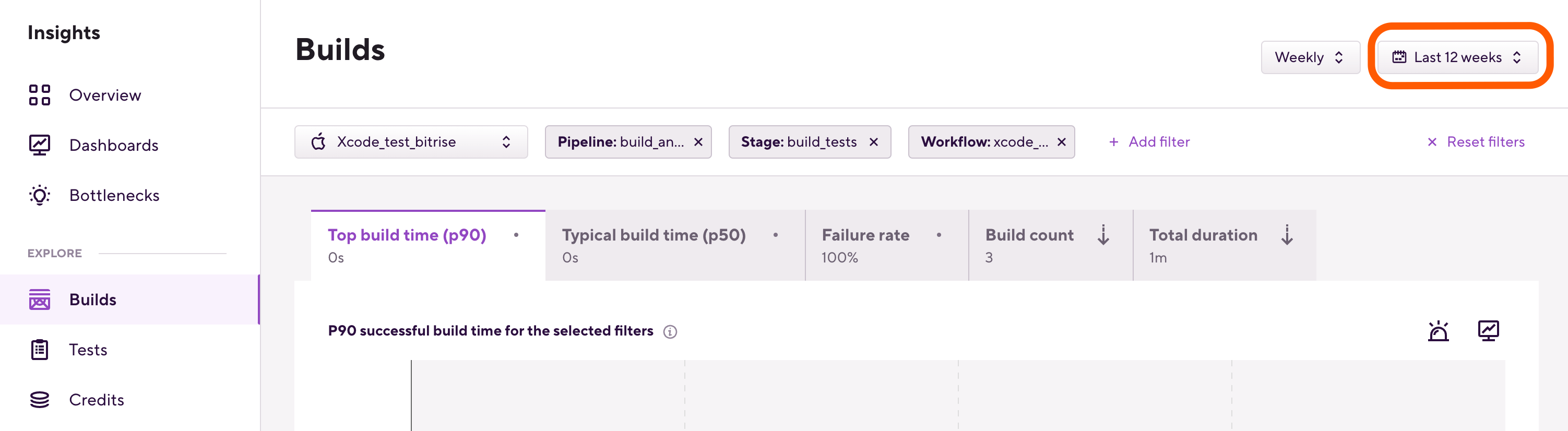 |
ダッシュボード ページ
インサイト ダッシュボード ページを使用して、 ワークスペース 1 か所で表示できるようにします。
Builds、Tests、および Credits タブのグラフを 1 つのダッシュボードに組み合わせることができ、必要な数のダッシュボードを持つことができます。
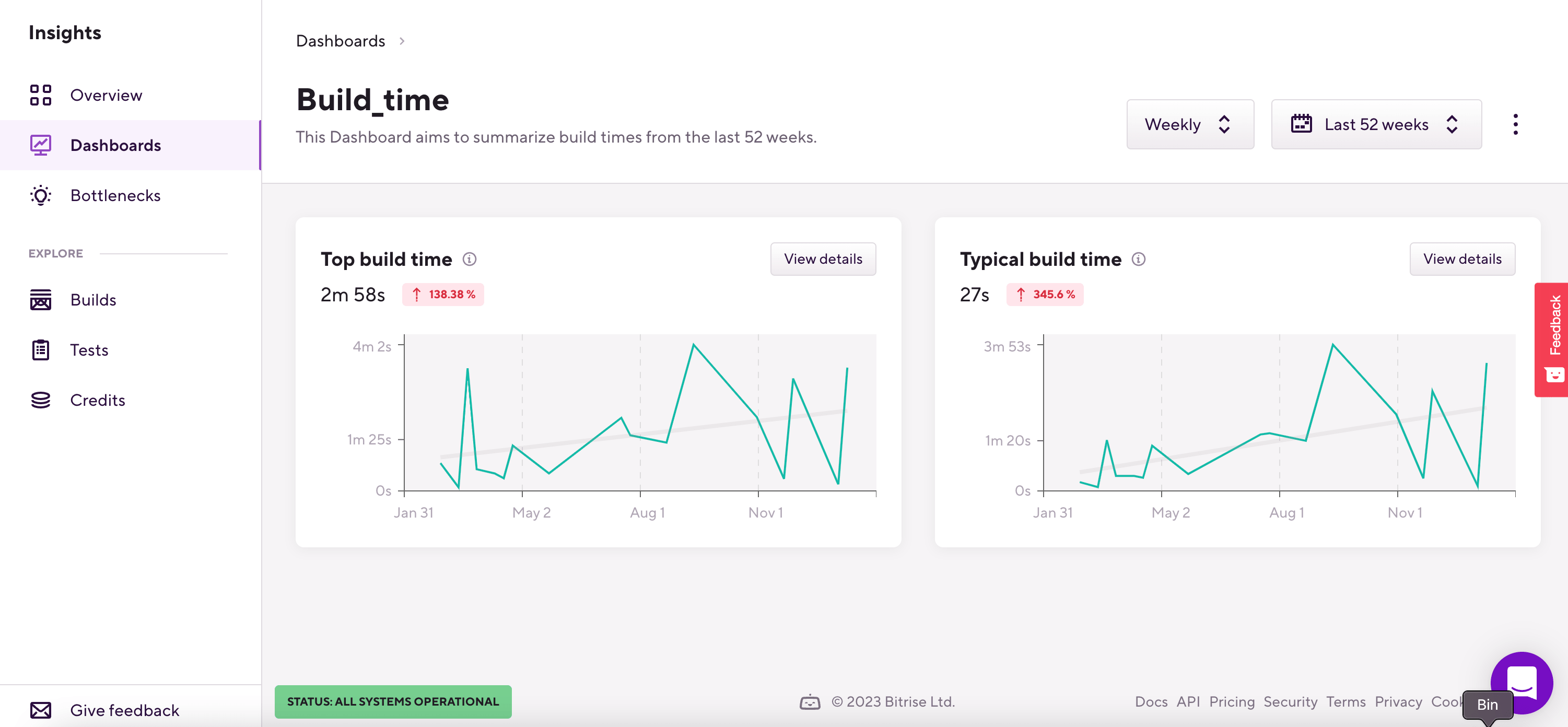 |
新しいダッシュボードの作成
[ダッシュボード] ページから、または ボタン ( ) をクリックし、 ボタン。このガイドでは、前者の方法に焦点を当てます。
) をクリックし、 ボタン。このガイドでは、前者の方法に焦点を当てます。
-
インサイトを開きます。
-
左側で、選択 .
-
クリック を開くには ダッシュボードを作成 窓。
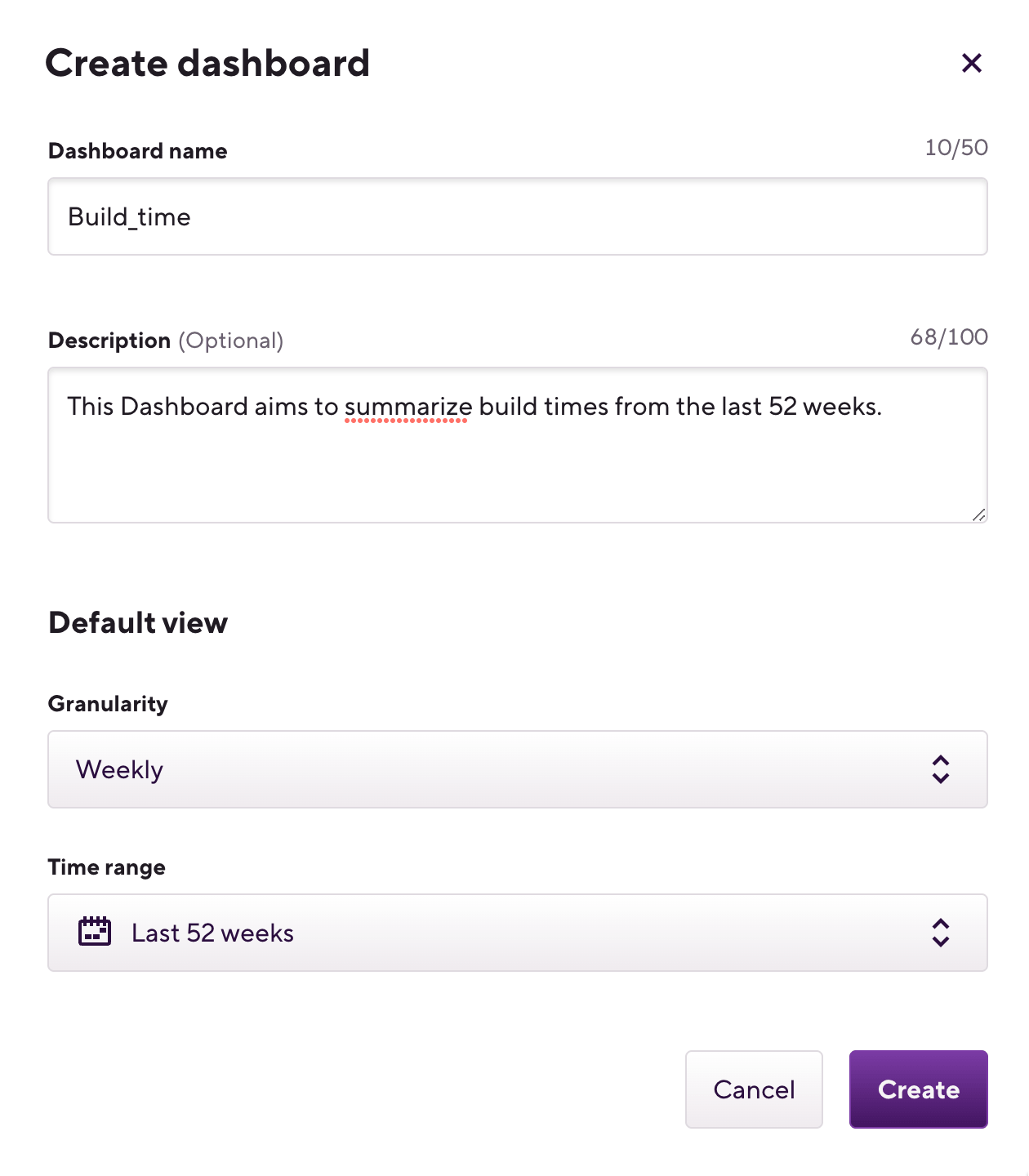
-
の下にダッシュボードの名前を追加します ダッシュボード名 し、必要に応じて下に説明を追加します。 説明 分野。
-
粒度と時間範囲のデフォルト ビューを選択します。これらのオプションは後で変更することもできます。
-
クリック .
ダッシュボードへのアクセス
ダッシュボードにアクセスするには:
-
インサイトを開きます。
-
左側で、選択 .
-
ダッシュボードの名前または矢印アイコン ("
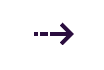 ") をクリックして、特定のダッシュボードを開きます。
") をクリックして、特定のダッシュボードを開きます。
ここから、以前にダッシュボードに追加したグラフを表示できます。詳細については、こちらをご覧ください ダッシュボードへのグラフの追加.
ダッシュボードへのグラフの追加
から任意のグラフを追加できます。 、 、 と ダッシュボードへのタブ:
-
インサイトを開きます。
-
を選択 、 、 また 左のタブ。
-
ダッシュボードに追加する指標を検索します。
-
クリックしてください (
 ) ボタンを押します。
) ボタンを押します。 -
の下に名前を挿入します。 チャート名 分野。
-
ドロップダウン メニューを使用して、このグラフを配置するダッシュボードを選択します。
-
クリック .
それでおしまい!これからは、 ページ。
ダッシュボードからのグラフの削除
編集モードを使用して、ダッシュボードからグラフを削除できます。詳細については、こちらをご覧ください ダッシュボードの編集.
ダッシュボードの編集
ダッシュボードを作成したら、必要に応じて編集できます。特に、デフォルトの時間範囲を編集したり、不要になったチャートを削除したりできます。そのためには、 :
-
インサイトを開きます。
-
左側で、選択 .
-
ダッシュボードにアクセスする 編集したい。
-
クリックしてください "
 」 アイコンをクリックしてから、 .
」 アイコンをクリックしてから、 .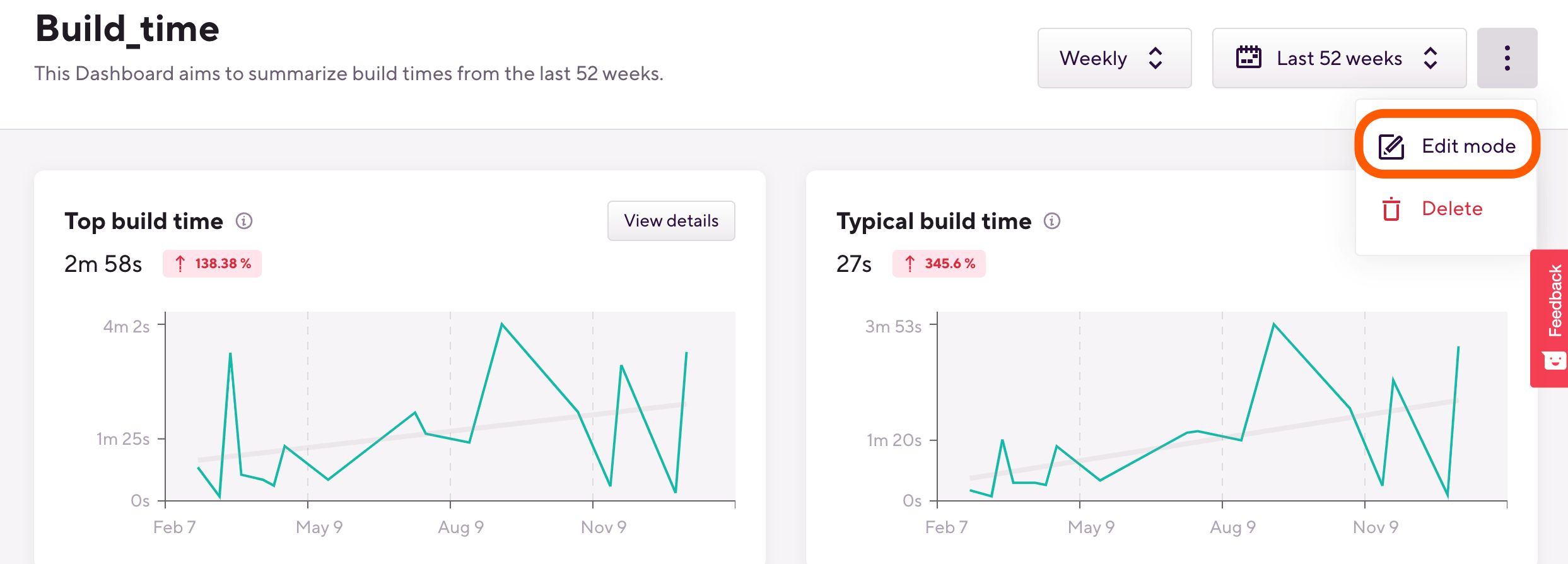
-
編集モードでは、ダッシュボードの一般設定を変更するには、 ボタン。以前に追加したグラフの名前を変更したり、横にあるアイコンを使用してそれらを削除したりすることもできます。
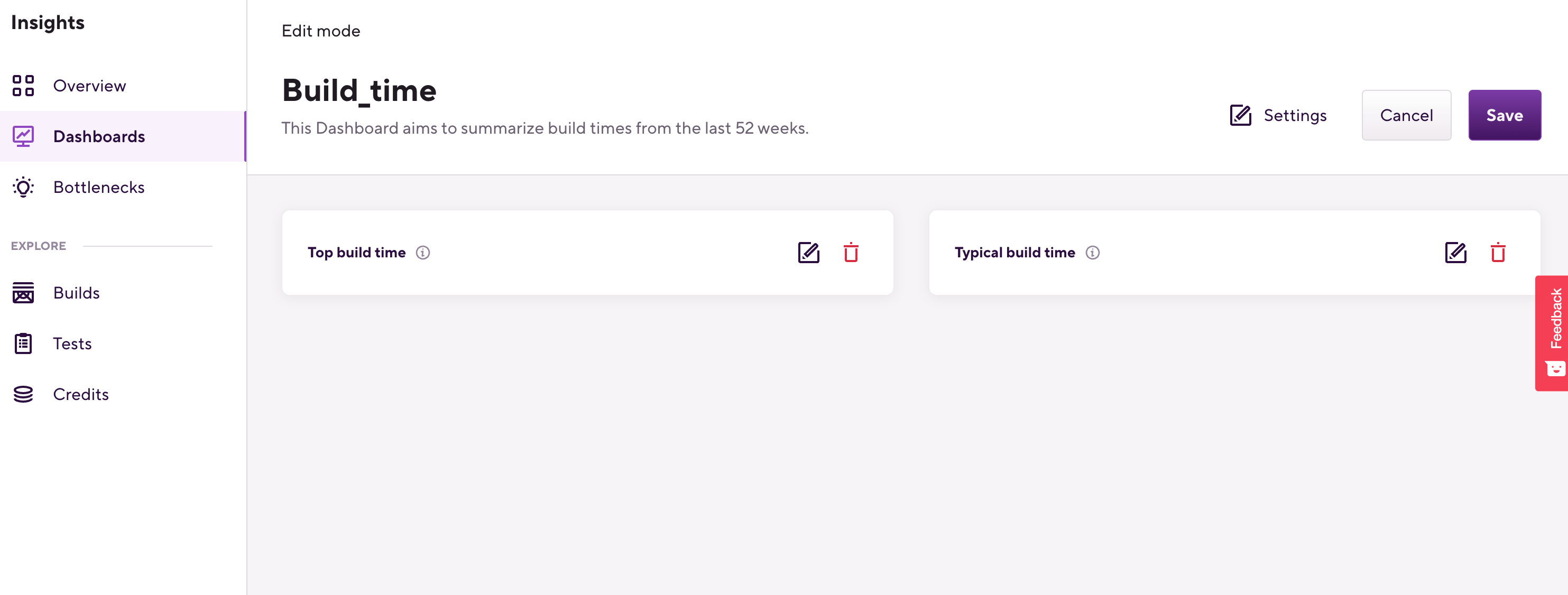
-
クリック ダッシュボードの編集が終わったら。
アラートの作成
特定のしきい値に達したときにトリガーするように監視するメトリックのアラートを作成できます。その後、アラート通知を Slack チャネル、メール アドレス、または Teams チャネルにプッシュできます。
アラートの詳細については、次をご覧ください。 インサイトのアラート。