接続アプリケーションのストア接続の変更
リリース管理の接続アプリケーションは、Google Play Console サービスアカウントを使用して Google Play に接続し、App Store Connect アカウントを使用してアプリストアに接続します。
リリース管理の接続アプリケーションは Google Play コンソールのサービスアカウント グーグルプレイに接続して アプリストアコネクトアカウント アプリストアに接続するため。いつ アプリを初めて接続する場合、ストア接続を設定する必要があります。これらの設定はいつでも変更できます。
ワークスペースには複数のサービスアカウントまたは API キーを追加できます。Release Management の各プロジェクトと各接続アプリケーションは、異なるサービスアカウントまたは API キーを使用できます。
リリース管理のアプリでは、次のいずれかを使用できます。
-
そのプロジェクトのストア接続。
-
アプリ固有のストア接続。
たとえば、ワークスペースに複数のApp Store Connect APIキーが設定されている場合、1つをプロジェクトのAPIキーとして設定し、リリース管理で接続アプリケーションには別のAPIキーを使用できます。
プロジェクトレベルのストア接続を使用する
接続を変更する
プロジェクトレベルのストア接続を使用する場合、プロジェクトのサービスアカウントまたは API キーを変更すると、接続アプリケーションの接続も変更されます。これにより、リリースが中断する可能性があります。
iOS
アンドロイド
-
リリース管理ホームページで、 接続されたアプリ リスト。
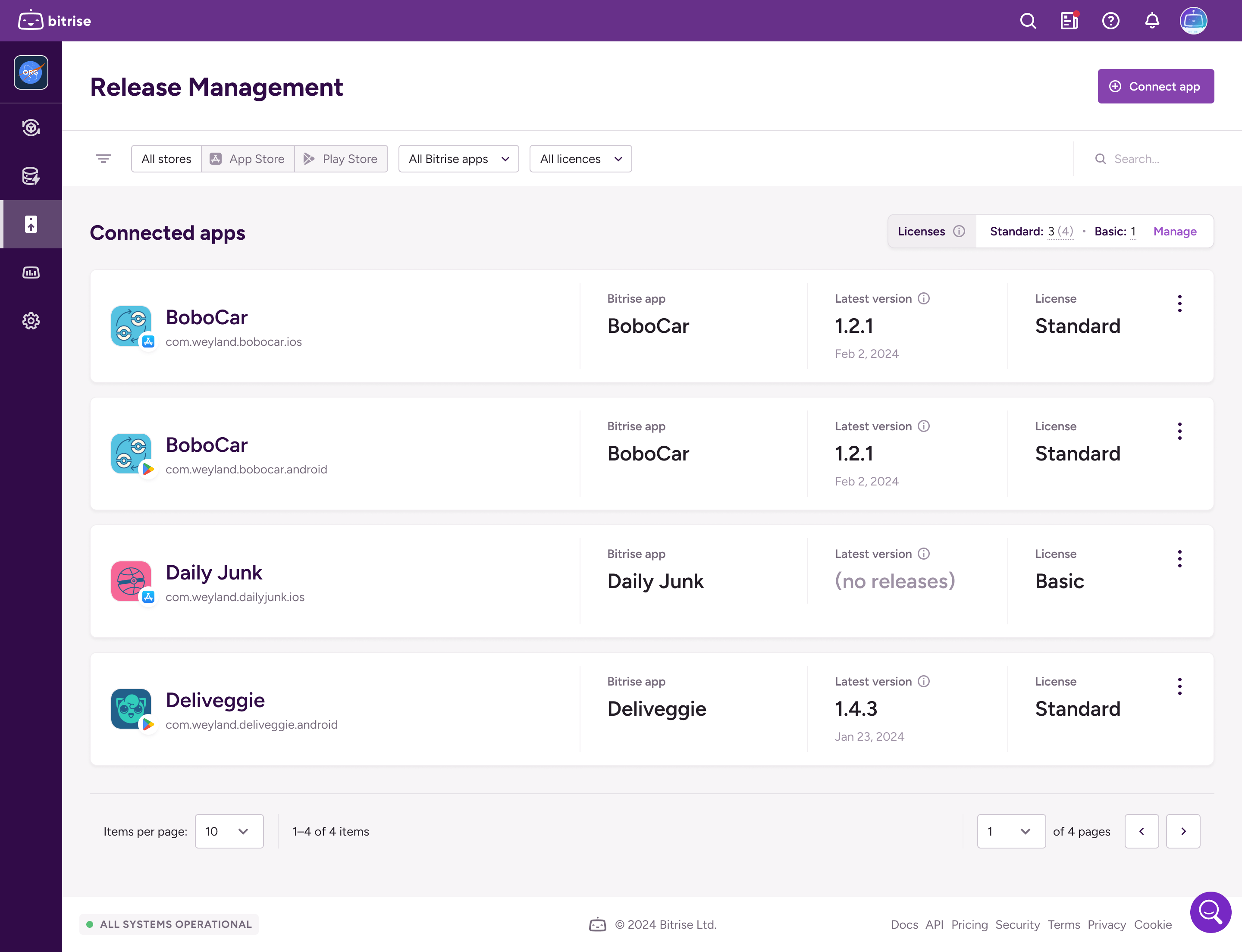
-
左側で [] を選択します。 インテグレーション。
-
で ストア タブをクリックして、 API キー カードとクリック 。
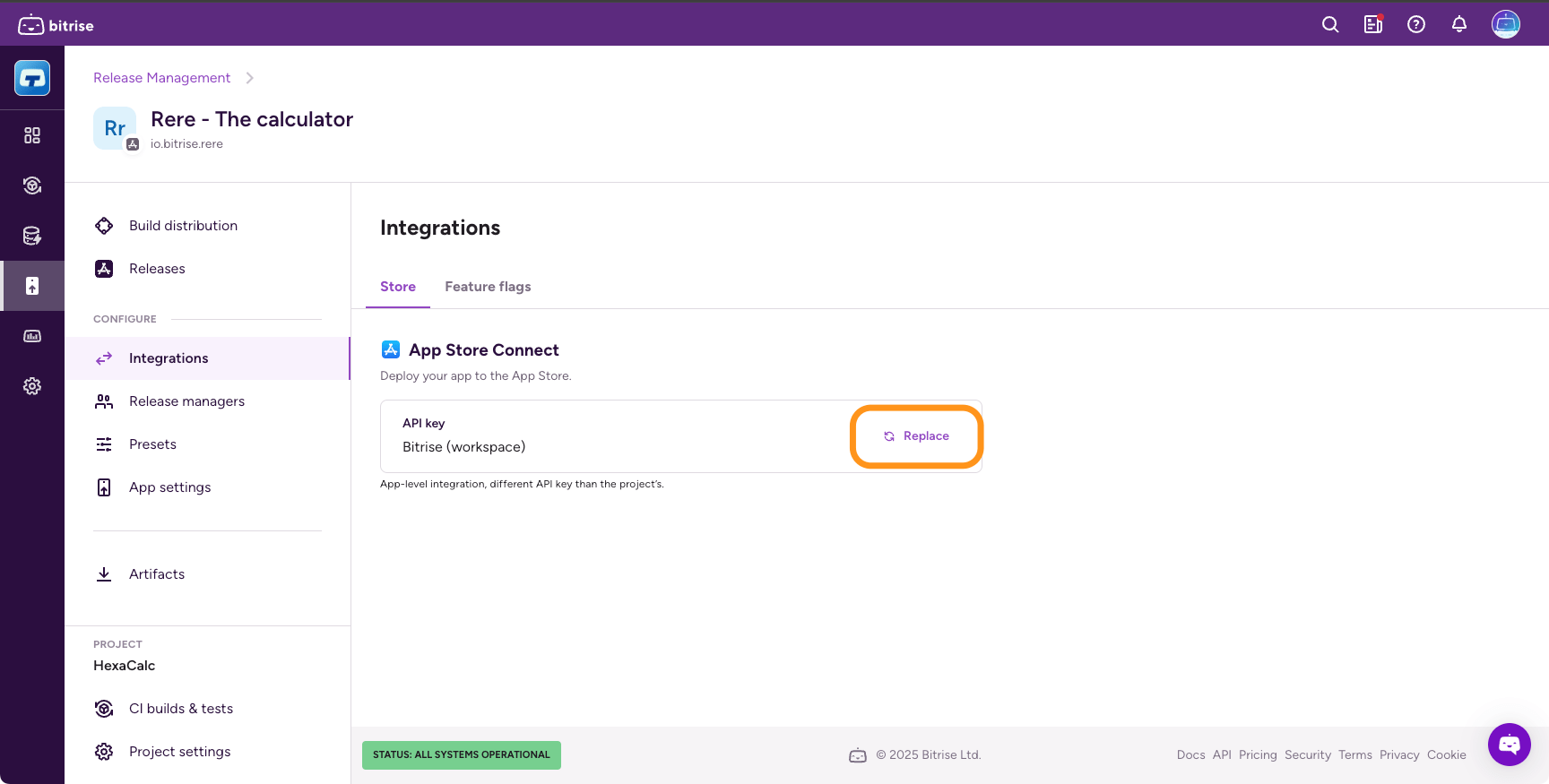
-
ダイアログで、以下を選択します。 プロジェクトの API キーを使う。
-
クリック 。
-
リリース管理のホームページで、次の中からアプリを選択します。 接続アプリ リスト。
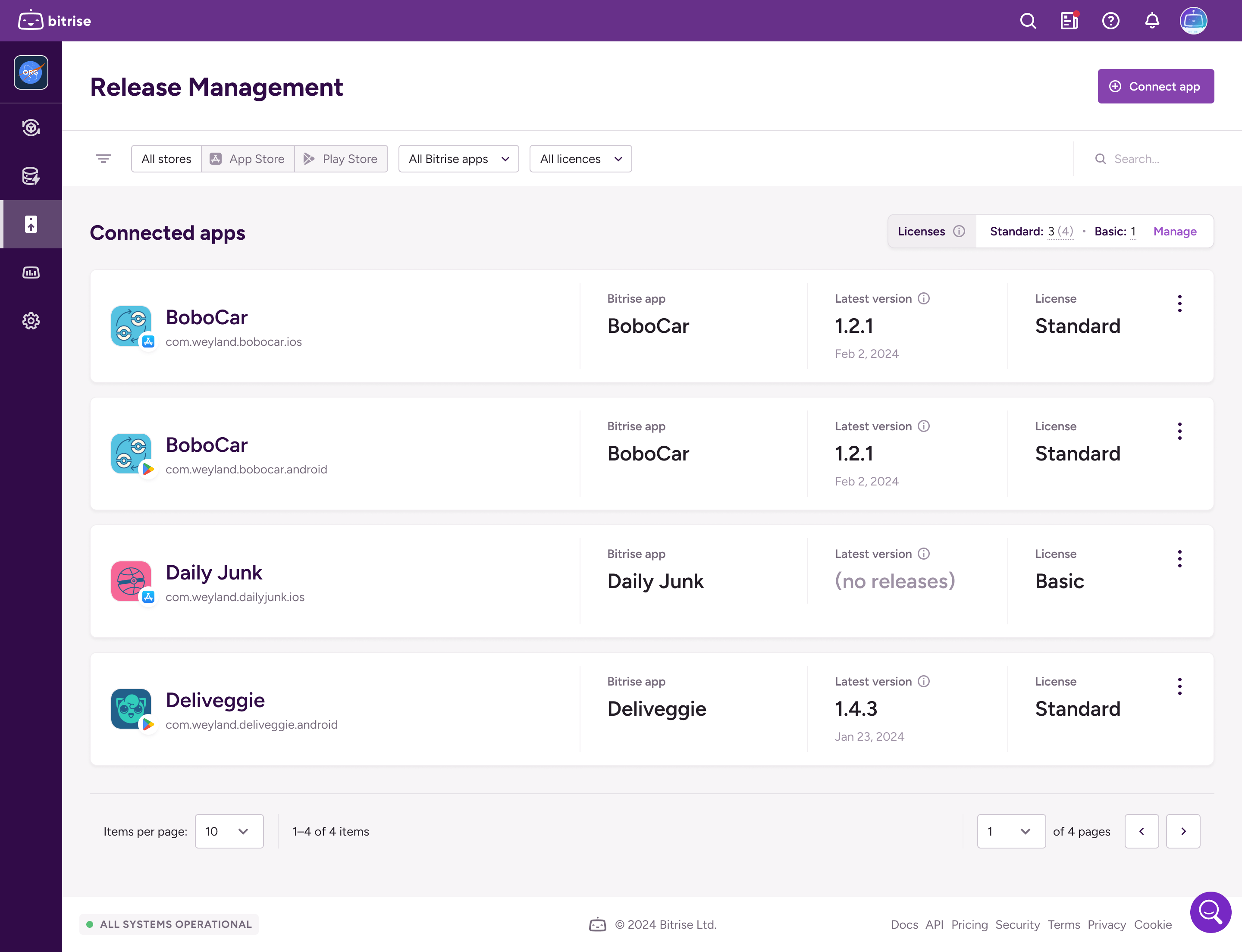
-
左側で [] を選択します。 インテグレーション。
-
で ストア タブをクリックして、 サービスアカウント カードとクリック 。
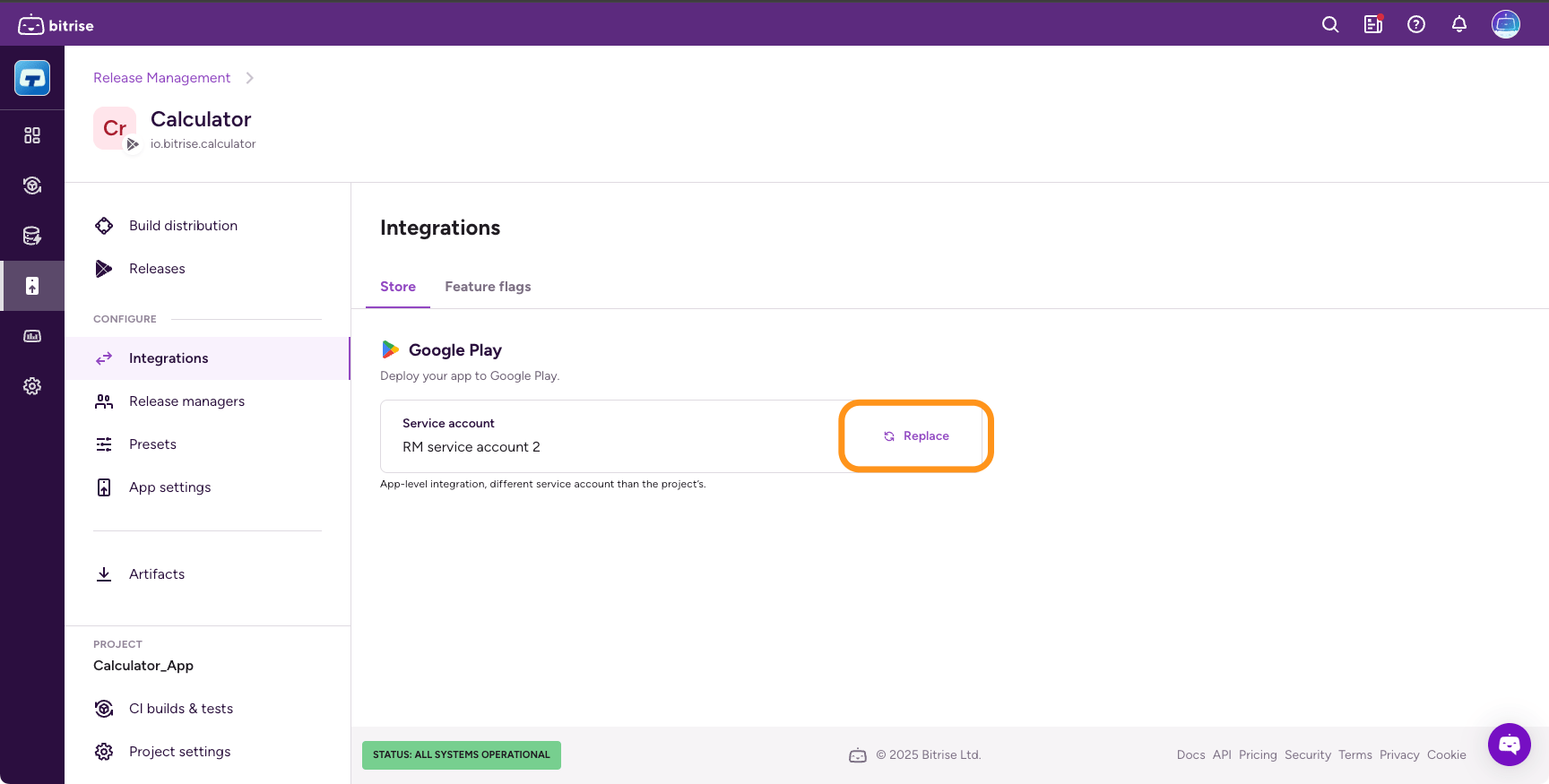
-
ダイアログで、以下を選択します。 プロジェクトのサービスアカウントを使う。
-
クリック 。
アプリレベルのストア接続を使用する
アプリレベルのストア接続とは、特定の接続アプリケーション専用のサービスアカウントまたは API キーを設定することを意味します。アプリレベルの接続は、プロジェクトに設定されている接続とは異なる場合があります
iOS
アンドロイド
-
リリース管理のホームページで、次の中からアプリを選択します。 接続アプリ リスト。
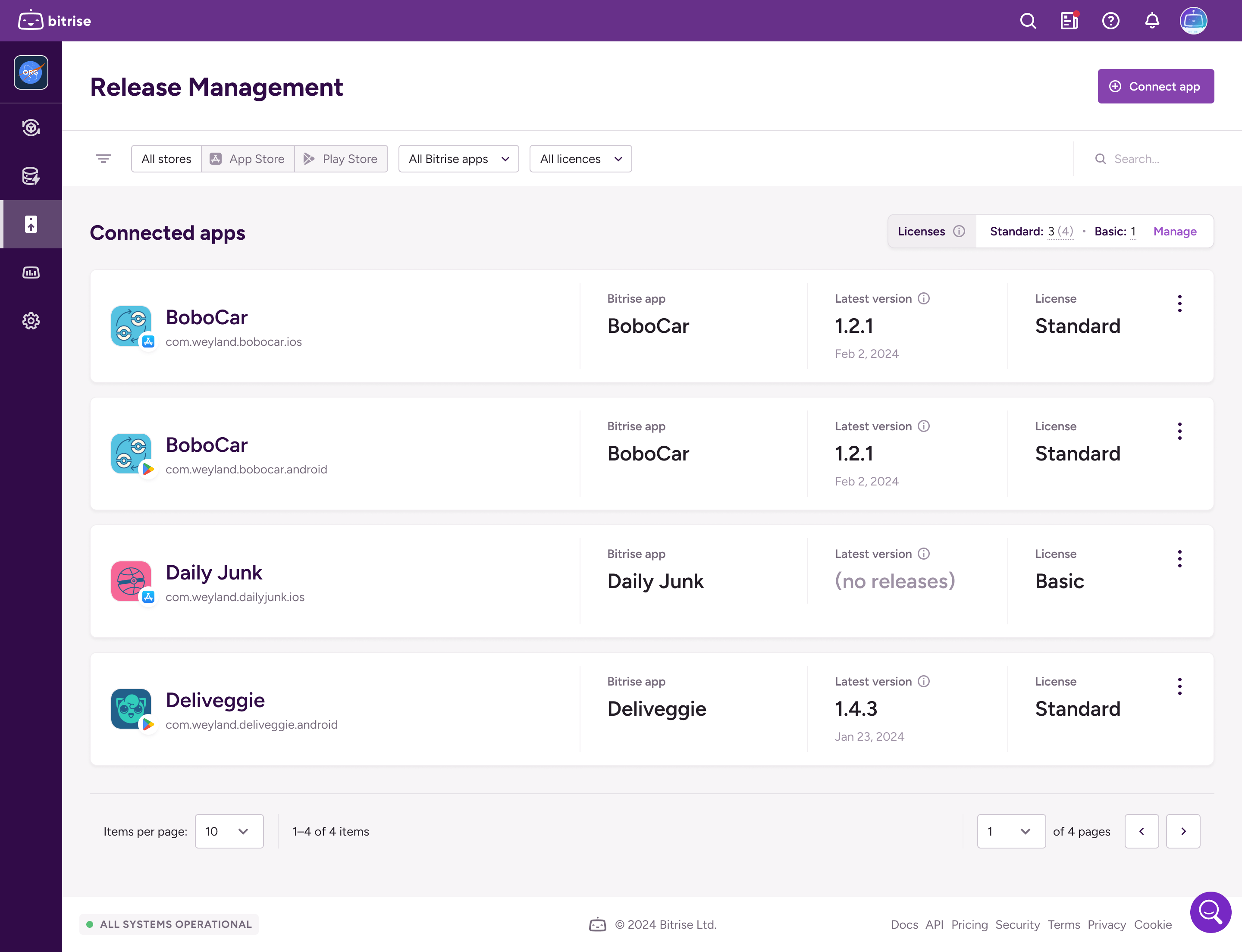
-
左側で [] を選択します。 インテグレーション。
-
で ストア タブをクリックして、 API キー カードとクリック 。
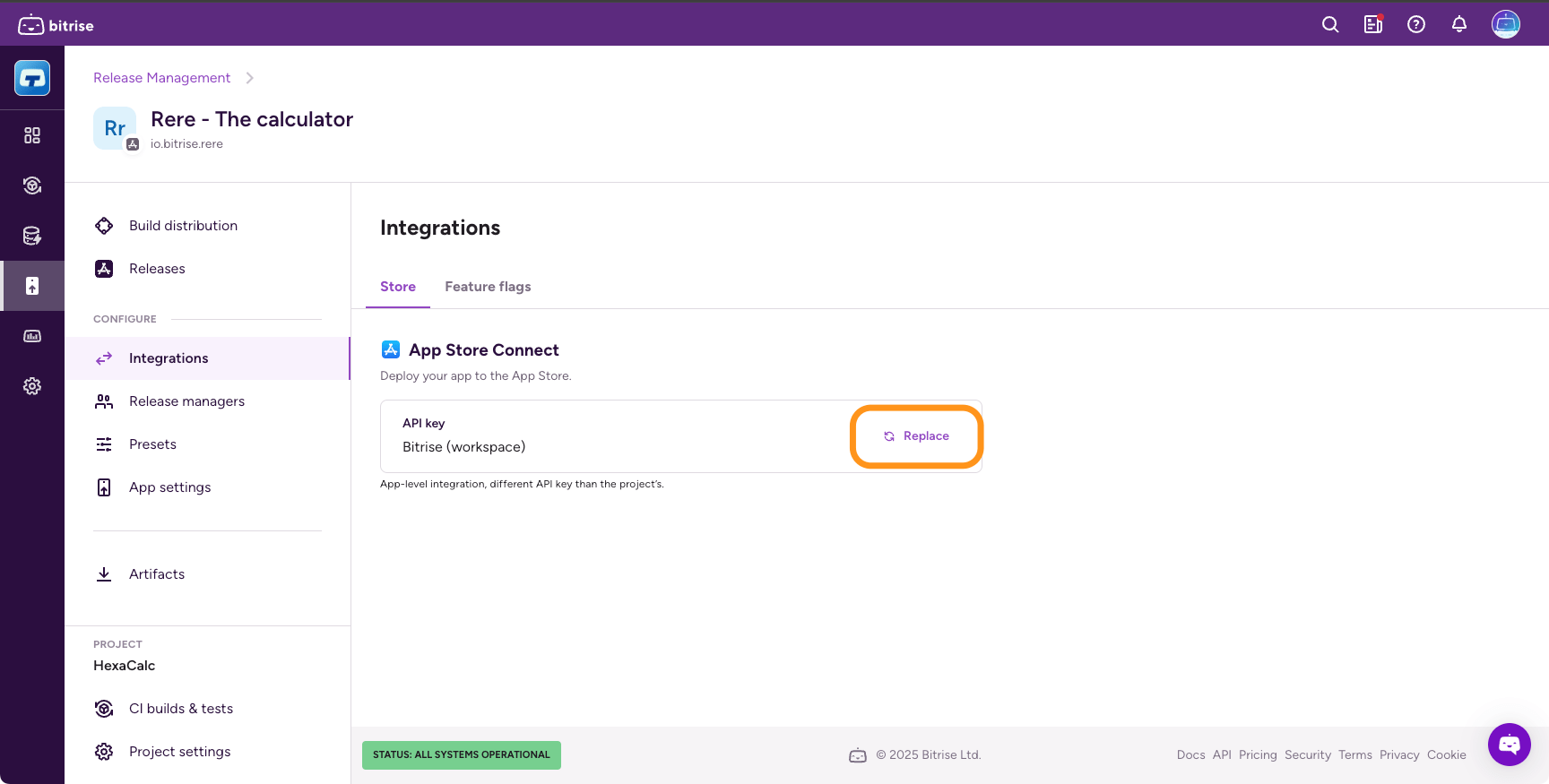
-
ダイアログで、以下を選択します。 アプリレベルの API キーを設定。
-
から API キーを選択します。 API キー ドロップダウンメニュー。
-
クリック 。
-
リリース管理のホームページで、次の中からアプリを選択します。 接続アプリ リスト。
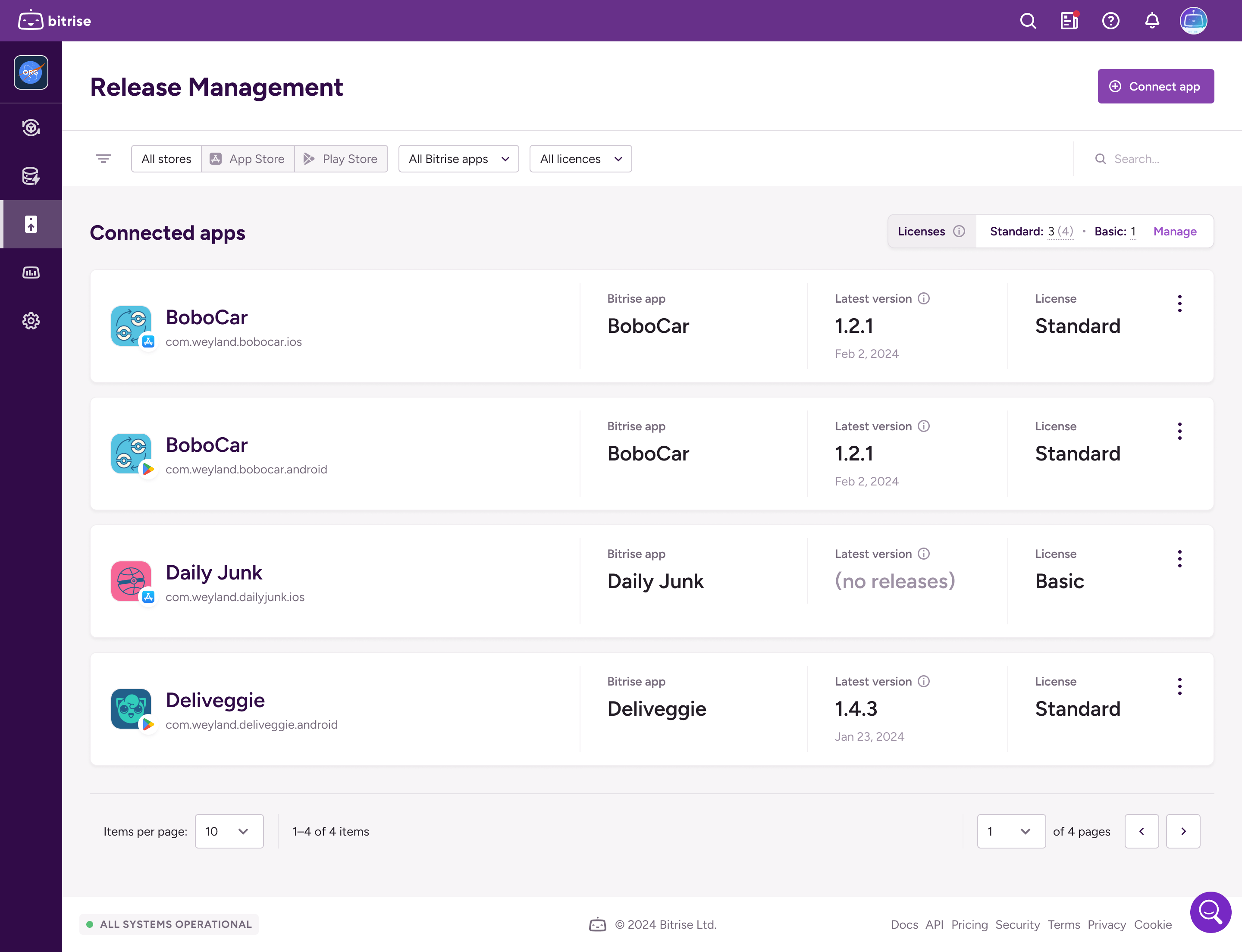
-
左側で [] を選択します。 インテグレーション。
-
で ストア タブをクリックして、 サービスアカウント カードとクリック 。
-
ダイアログで、以下を選択します。 アプリレベルのサービスアカウントを設定する。
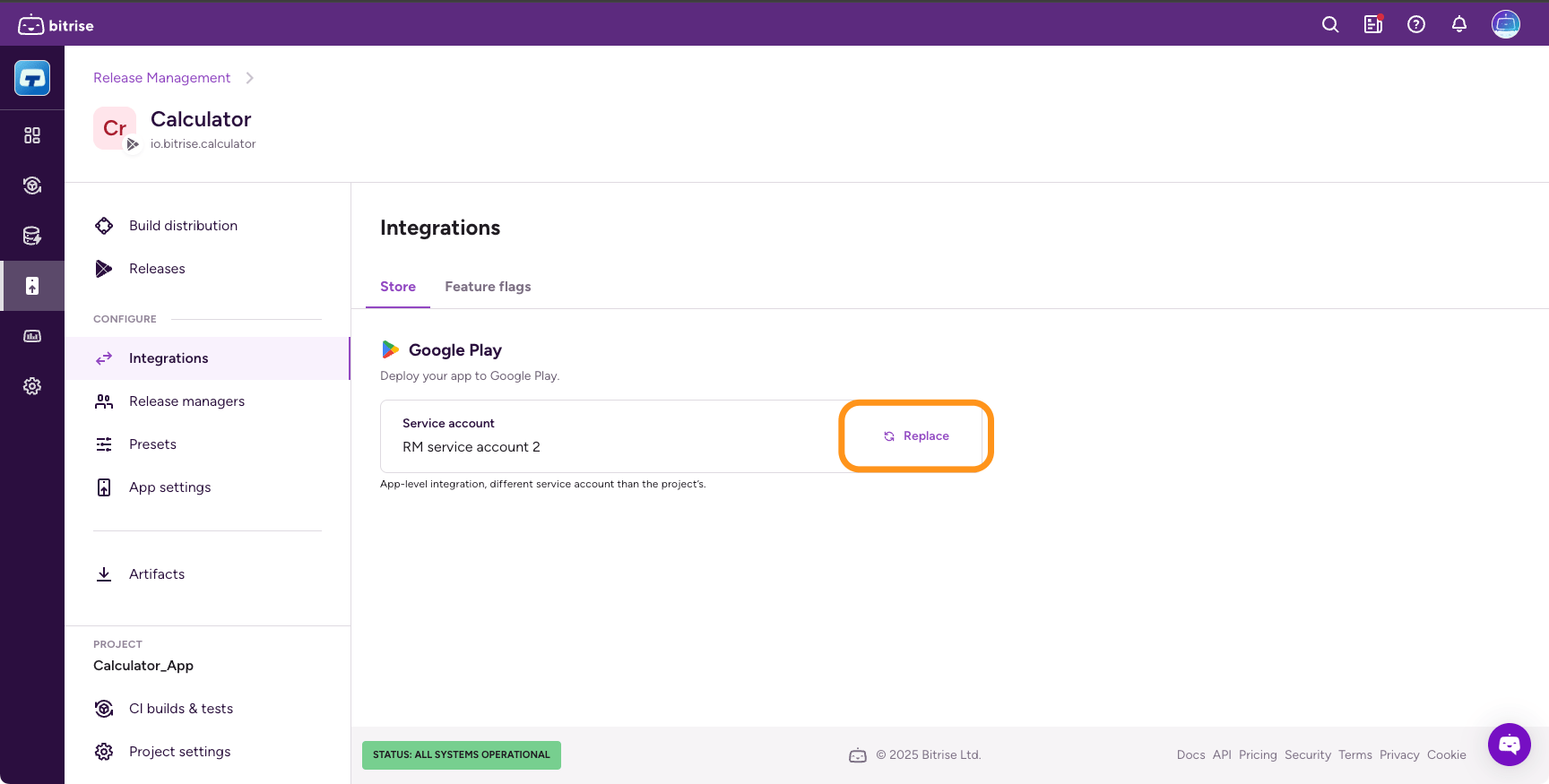
-
からサービスアカウントを選択します サービスアカウント ドロップダウンメニュー。
-
クリック 。