macOSアプリの使用を開始する
メールまたはGitプロバイダーを介してサインアップし、リポジトリに接続して、macOSアプリの最初のビルドを実行することにより、Bitriseの使用を開始します。
このガイドでは、macOSアプリをBitriseに追加する方法、Xcodeテストを実行する方法、コード署名ファイルを管理する方法、およびアプリをbitrise.ioとAppStoreにデプロイする方法について説明します。
MacOSアプリをBitriseに追加する
-
Bitrise にログインし、 ダッシュボード。
-
クリック ボタン。
-
下 プロジェクトへのアクセス、アプリを所有するワークスペースを選択します。
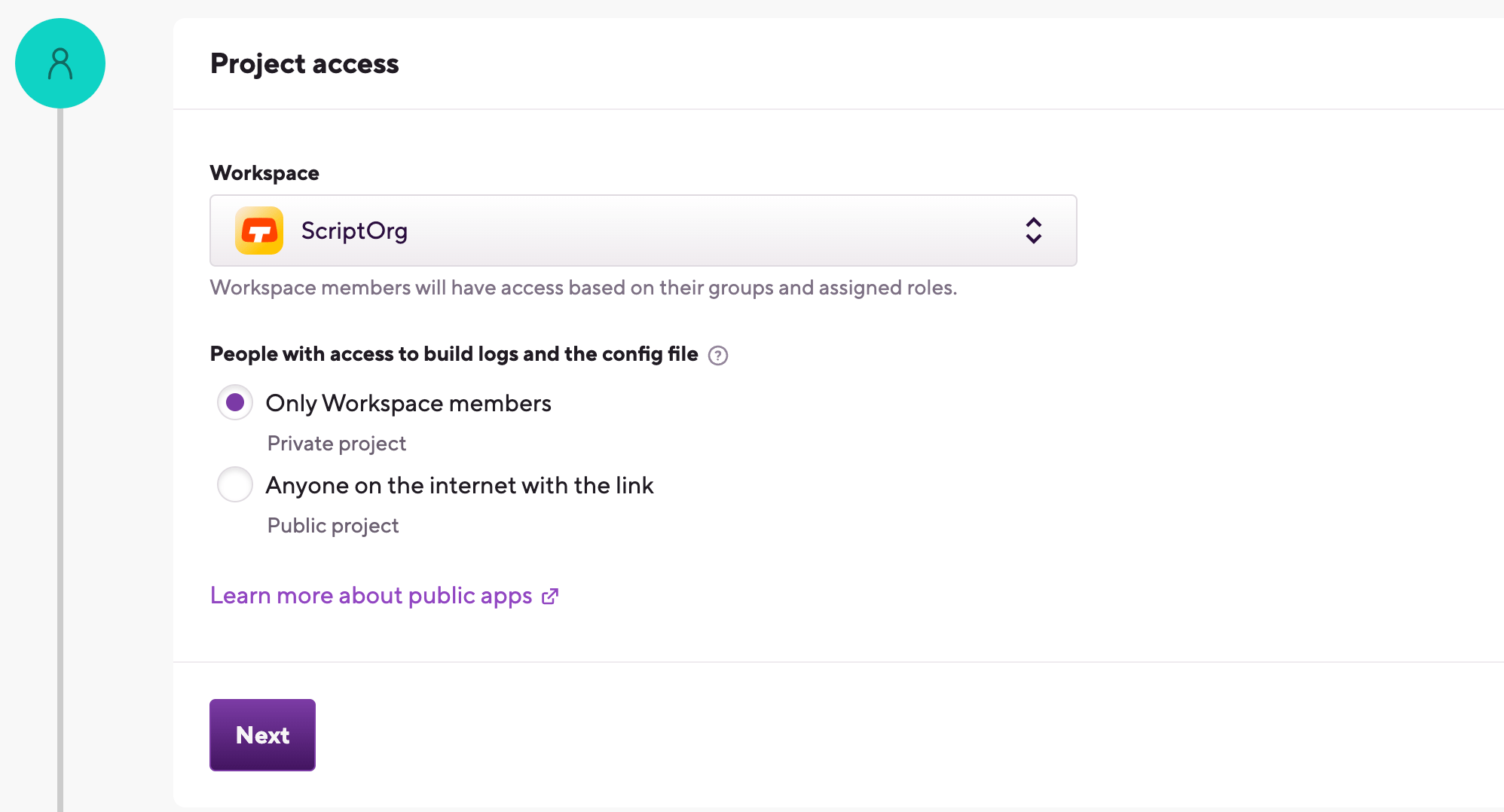
-
アプリのプライバシーを設定します。
Privacy is final
この設定は後で変更することはできません。アプリをプライベートにする必要があるにもかかわらず、誤ってパブリック アプリとして追加したことに気付いた場合は、アプリを削除して再度追加する必要があります。
-
プライベート アプリには、あなた、ワークスペース メンバー、およびアプリでの作業に招待されたユーザーのみがアクセスできます。アプリのリポジトリにアクセスするには認証が必要です。
-
公開アプリ彼らのことを暴露する
ビットライズ.ymlそしてビルドログを全員に送信します。公開アプリのビルド URL がある場合は、そのビルド ログを表示して、トラブルシューティングなどに役立てることができます。パブリック アプリは認証を必要とせず、SSH キーを持つことはできません。
-
-
リポジトリ URL を設定するには、2 つのオプションのいずれかを選択します。
-
とともに リモートリポジトリの選択 オプションを使用すると、接続されている Git プロバイダー アカウントのリポジトリのリストからリポジトリを選択できます。ドロップダウン メニューから Git プロバイダーを選択し、クリックします。 リポジトリを選択してください... リストからリポジトリを選択します。
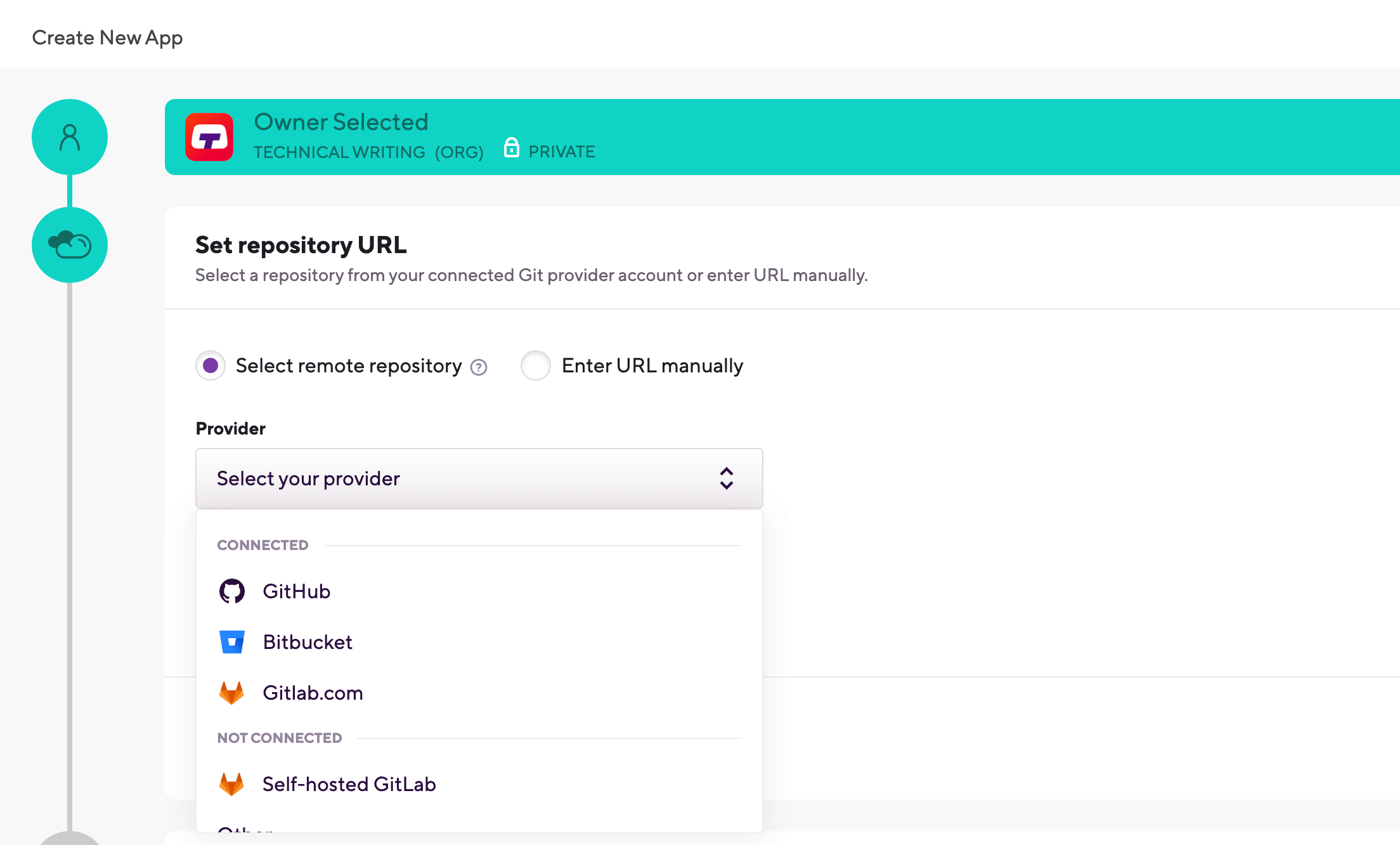
-
の URLを手動で入力してください このオプションでは、接続された Git プロバイダー アカウントは必要ありません。URL を入力するだけで、認証フェーズに進むことができます。を設定している場合を除き、SSH URL を使用することを強くお勧めします。 パブリックアプリ。
リポジトリURL
あなたはできるでしょう プロジェクトのリポジトリ URL を変更する 後で。また、いつでもアカウントを Git プロバイダー サービスに接続または切断することができます。
Git プロバイダー アカウントを使用して Bitrise にサインアップした場合、そのアカウントはすでに接続されており、そこから任意のリポジトリを選択できます。
-
-
OAuth接続を使用する場合は、 SSHキーを追加する の中に Bitriseを承認する セクション。
SSHキーを追加する の中に Bitrise を承認する セクション。これはプライベート アプリにのみ関係します。パブリック アプリは SSH キーを持つことができず、認証を必要としません。次の 3 つのオプションから 1 つを選択します。
-
あなたのアプリは公開アプリです。
-
Gitリポジトリに接続するには GitHub アプリのインストール。
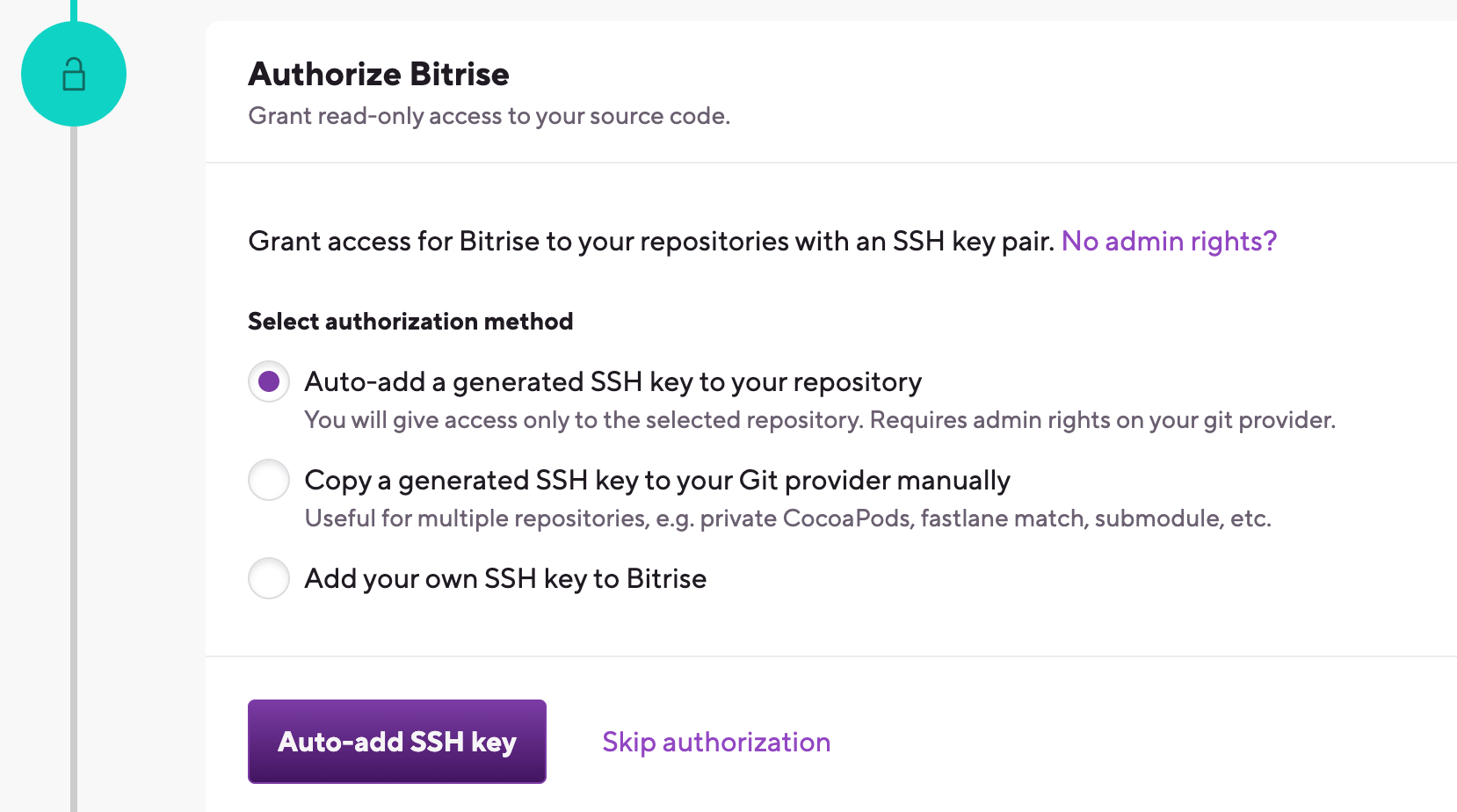
-
生成された SSH キーをリポジトリに自動追加します: このオプションを使用することをお勧めします。 SSH キー ペアが自動的に生成され、公開キーがリポジトリに登録されます。接続された Git プロバイダー アカウントにリポジトリに対する管理者権限が必要です。
-
生成された SSH キーを Git プロバイダーに手動でコピーします: SSH キー ペアが生成されるので、公開キーをコピーして Git プロバイダーに手動で登録できます。たとえば、同じ SSH キーを使用して複数のリポジトリにアクセスする必要がある場合に便利です。
-
独自の SSH キーを Bitrise に追加する: このオプションを選択した後、独自の SSH キーを生成し、ここに秘密キーを貼り付けることができます。公開キーをリポジトリに手動で追加することも必要です。 SSH キー ペアを生成するには、次の手順を実行します。 独自の SSH キーペアの生成。
SSH キーはいつでも設定できます
現時点で有効な機能する SSH キー接続を設定できない場合でも、心配する必要はありません。アプリの追加に進んでください。後で SSH 接続をセットアップできます。 SSHキーの構成。
-
-
リポジトリのデフォルトのブランチを選択します。このブランチにはプロジェクトの構成が含まれている必要があります。
-
前の手順で SSH アクセスを正常に構成した場合、またはパブリック アプリを追加している場合、Bitrise はリポジトリを解析し、ドロップダウン メニューからブランチを選択できるようにします。
-
リポジトリ アクセスを構成していない場合は、ブランチ名を手動で入力する必要があります。
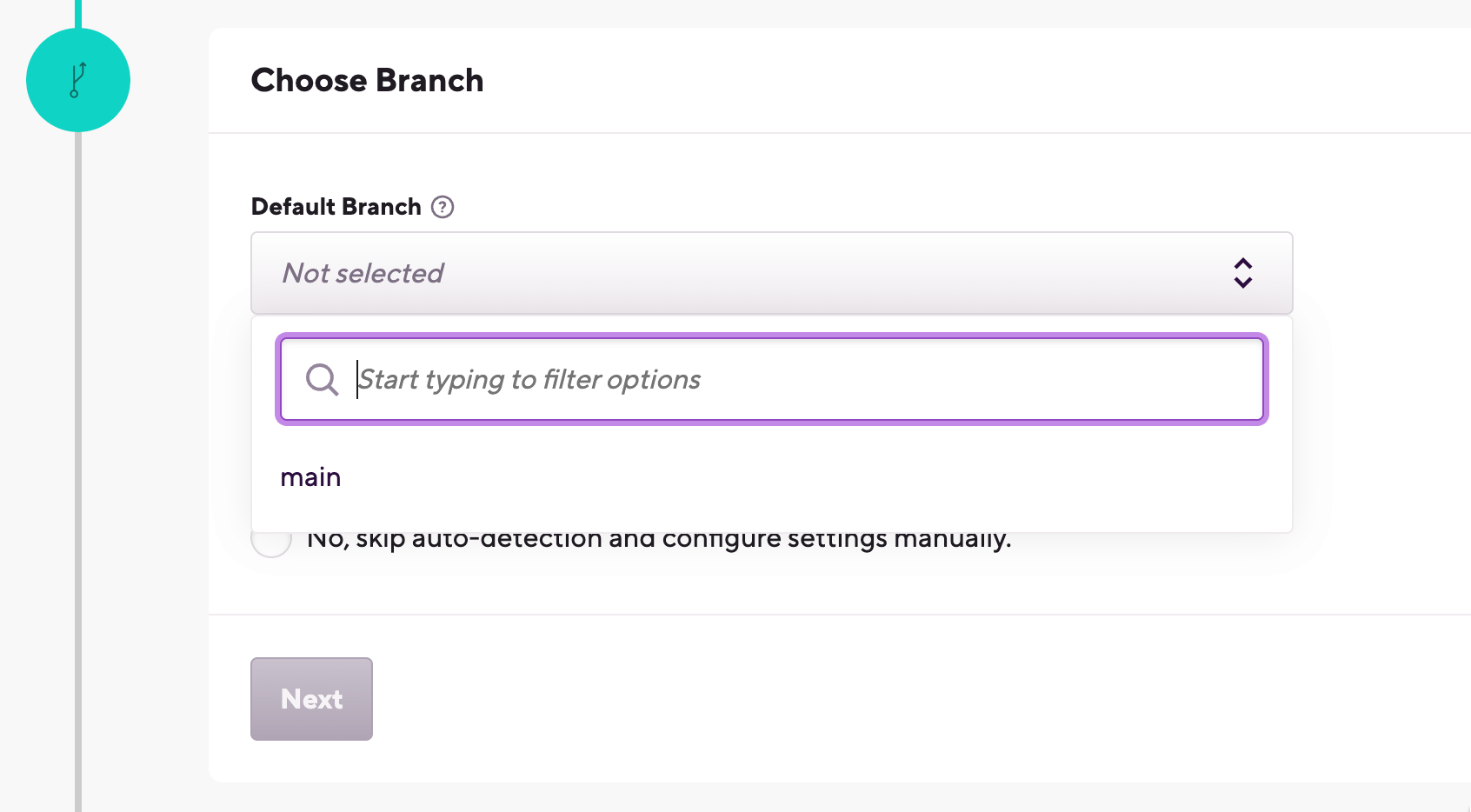
-
-
Bitriseがアプリを自動的に構成しようとしている間待ちます。
プロジェクトの種類
プロジェクトタイプの検出は、アプリの初期構成を支援するのに役立ちます。ただし、アプリを追加した後はいつでも、プロジェクトタイプを含むすべての設定を変更できますのでご安心ください。
-
Bitriseがプロジェクトを検証している間待ちます。構成ファイルを探し、それらに基づいてアプリをセットアップします。
Shared schemes only
The validation will fail if you do not have a shared scheme in your project. You can still point Bitrise manually to your Xcode scheme but if it’s shared, we automatically detect it for you.
-
エクスポート方法を選択します。これは後で変更できます-今のところ、 発達。
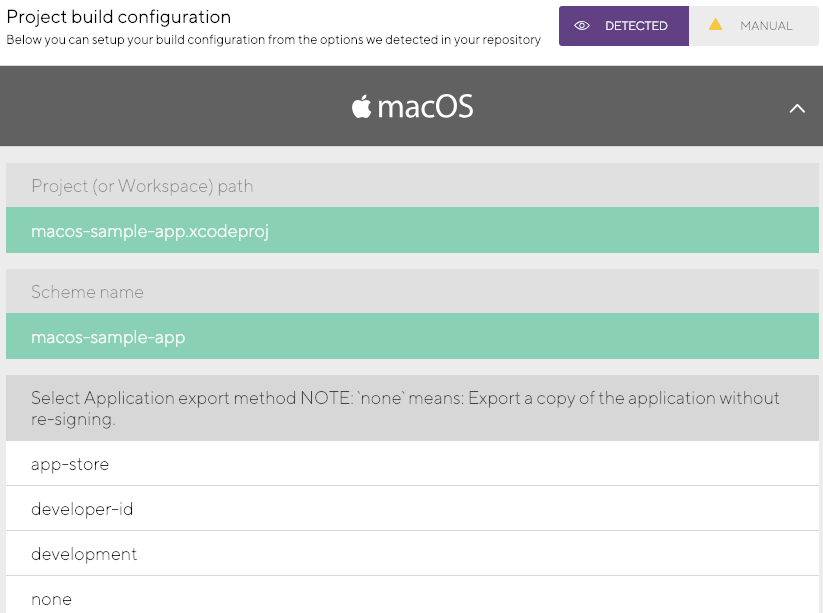
クリックすると、次のように表示されます。
-
プロジェクトまたはワークスペースのパス。
-
スキーム名。
-
エクスポート方法。
-
macOSスタック。
-
-
プロンプトが表示されたら Webhook を登録すると、コードがリポジトリにプッシュされたとき、またはプル リクエストが作成されたときに Bitrise が自動的にビルドを開始できるようになります。
-
完了したら、をクリックします 新しく追加されたアプリのホームページに移動します。そこから始めることができます ワークフローを編集する そして ビルドを実行する。
macOSアプリをテストする
アプリを作成すると、最初のビルドは自動的に作成されたプライマリワークフローに基づいて実行されます。アプリのワークフローエディターで確認できます。ダッシュボードでアプリの名前をクリックしてから、[タブ
アプリにテストターゲットが定義されていない場合、プライマリワークフローには Mac用のXcodeテスト ステップ。
テストターゲットを定義している場合、 主要な macOSアプリのワークフローには、Xcodeテストを実行し、その結果を表示するために必要な2つのステップが含まれています。 bitrise.io:
-
Mac用のXcodeテスト
-
Bitrise.ioにデプロイします
コード署名ファイル
Xcodeテストを実行し、その結果をBitriseにデプロイするために、コード署名ファイルは必要ありません。だから、まだそれらについて心配しないでください!
The Mac用のXcodeテスト ステップは、事前定義されたXcodeテストを実行します。変更する必要のないデフォルト構成があります。テストが正しく記述されていれば、機能します。 Xcodeにも同じ構成オプションがあります。
The Bitrise.ioにデプロイします 以下をにデプロイします ログ と アーティファクト ビルドのタブ:
-
Xcodeテストの結果。
-
あなたの生
xcodebuildoutputログ。
TheBitrise.ioにデプロイしますステップはまた、結果をエクスポートしますMac用のXcodeテスト にステップテストレポートアドオン。
コード署名とmacOSアプリのエクスポート
他の物理デバイスにアプリをインストールしてテストするには、.appまたは.pkgファイルを作成してエクスポートする必要があります。これには、コード署名を設定する必要があります。この例では、アプリをエクスポートします。 発達 エクスポート方法:このようなアプリをTestflightにアップロードすることはできませんが、たとえば、内部テスターのデバイスでテストすることはできます。
自動プロビジョニング
ここで説明する手順の例では、手動プロビジョニングを使用しています。 証明書とプロファイルのインストーラー ステップ。ただし、Bitriseは 自動プロビジョニング ただし、このガイドの範囲には含まれていません。
必要になるだろう:
-
自動的に作成された
deployワークフロー。 -
a 発達 証明書(.p12証明書ファイル)。
-
a 発達 タイプProvisioningProfile。 macOSプロジェクトの場合、プロビジョニングプロファイルのファイル拡張子は次のとおりです。
.provisionprofile。
-
Xcodeでプロジェクトのコード署名タイプを手動または自動(Xcode管理)に設定し、パッケージファイルをローカルで生成します。
-
コード署名ファイルを収集してアップロードする codesigndocツール。
このツールは、コード署名ファイルをBitriseにアップロードすることもできます。アップロードすることをお勧めします。それ以外の場合は、手動でアップロードします。ワークフローエディターに入り、 タブをクリックし、それぞれのフィールドにファイルをアップロードします。
-
アプリのワークフローエディターに移動し、 配備 のワークフロー ワークフロー 左上隅のドロップダウンメニュー。
-
あなたが持っていることを確認してください 証明書とプロファイルのインストーラー ワークフローにステップインします。それは前でなければなりません Mac用のXcodeアーカイブ ステップ(2つの間に他のステップを含めることができます。 Mac用のXcodeテスト)。
-
チェックしてください エクスポート方法 下の入力 app/pkgエクスポート構成 の入力グループ Mac用のXcodeアーカイブ ステップ。
選択した場合 発達 アプリをBitriseに追加した場合、入力を変更する必要はありません。それ以外の場合は、手動でに設定します 発達。
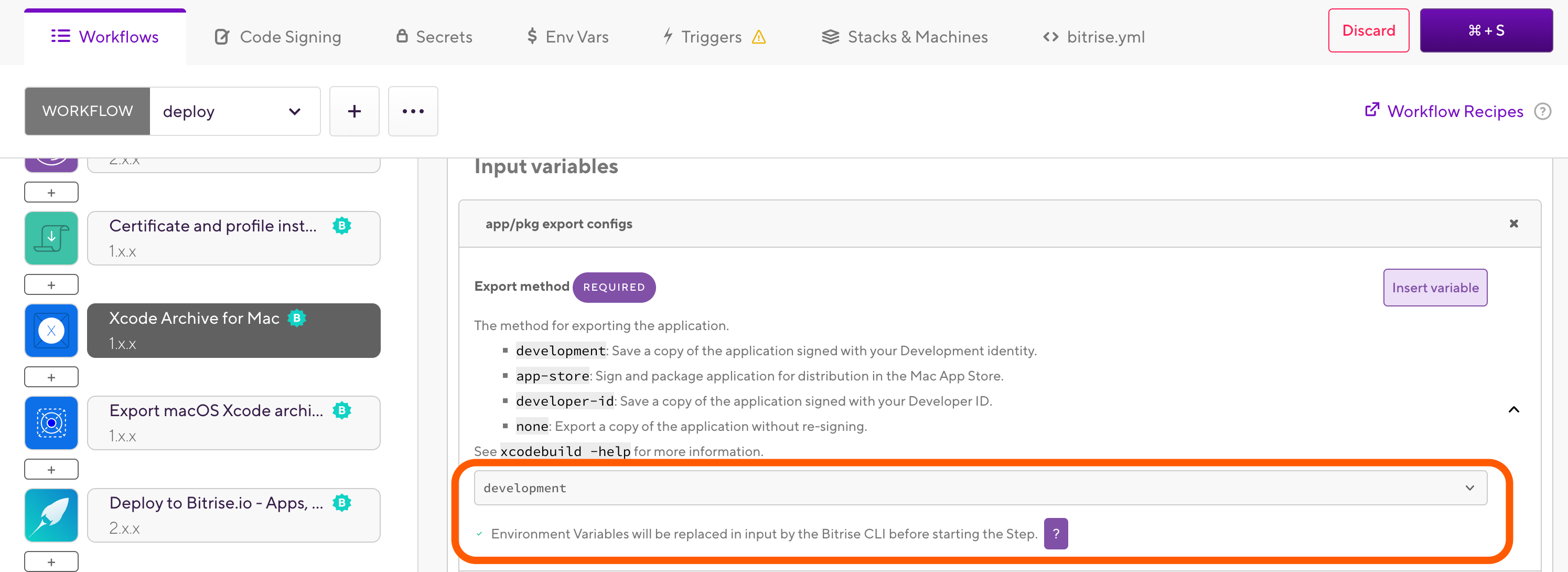
-
ビルドを開始します。
正しいコード署名ファイルをアップロードした場合、 証明書とプロファイルのインストーラー ステップはあなたのコード署名ファイルとをインストールする必要があります Mac用のXcodeアーカイブ ステップでは、開発エクスポートメソッドを使用して.appまたは.pkgファイルをエクスポートする必要があります。あなたが持っている場合 Bitrise.ioにデプロイします ワークフローにステップインすると、バイナリパッケージファイルは次の場所にあります。 アーティファクト ビルドページのタブ。
AppStoreConnectへのアプリのデプロイ
コード署名ファイルを設定し、内部テスター用に.appまたは.pkgファイルを作成した場合は、外部テスターを関与させてから、MacOSアプリをAppStoreに公開します。方法を見てみましょう!
開発者ID
アプリをAppStoreの外部に配布する場合は、 開発者ID。この方法はこのガイドの範囲外ですが、Bitriseでも同じように機能します。つまり、適切なコード署名ファイルをアップロードするだけです。
App Storeにデプロイするには、次のコード署名ファイルが必要です。
-
a Macアプリ 分布 証明書。
-
a マック インストーラーの配布 証明書。
-
ローカルマシンで、XcodeでプロジェクトのApp Storeコード署名を設定し、.appまたは.pkgファイルをエクスポートします。これがローカルで失敗した場合、Bitriseでも間違いなく失敗します!
-
コード署名ファイルを収集してアップロードする codesigndocツール。
-
アプリのワークフローエディターに移動し、新しいワークフローを作成します。 [ワークフロー]ドロップダウンメニューの横にあるボタンで、新しいワークフローの名前を入力し、 に基づく ドロップダウンメニューで、 配備。このようにして、新しいワークフローは基本のコピーになります 配備 ワークフロー。
-
をクリックします app/pkgエクスポートメソッド 、およびを設定します エクスポート方法 の入力 Mac用のXcodeアーカイブ にステップ app-store。
異なるエクスポート方法で複数のバイナリをエクスポートできます。 macOSXcodeアーカイブをエクスポートする そうするために、ワークフローにステップインします。
-
追加します App Store Connectへのデプロイ-アプリケーションローダー(以前のiTunes Connect) 後、ワークフローに進みます Mac用のXcodeアーカイブ ステップ、できれば前に Bitrise.ioにデプロイします ステップ。
-
Appleのクレデンシャルを App Store Connectへのデプロイ-アプリケーションローダー(以前のiTunes Connect) ステップ。
ステップには次のものが必要です。
-
Apple ID。
-
パスワード、またはiTunes Connectで2要素認証を使用する場合は、アプリケーションのパスワード。
心配しないでください。パスワードはログに表示されたり、公開されたりすることはありません- それがSENSITIVEとマークされている理由です。
-
以上です!ビルドを開始します-すべてがうまくいけば、Testflightにアプリが表示されます。そこから、外部のテスターに配布したり、AppStoreにリリースしたりできます。