テストデバイスの登録
iOSデバイスでSafariを開き、プロファイルから[デバイスのテスト]ページにアクセスすることで、テストデバイスを簡単に登録できます。他のブラウザでは、[デバイスを手動で登録]ボタンを使用して手動で登録できます。
テストデバイスを登録するための複数のオプションがあります bitrise.io:
Bitrise にデバイスを登録した後、必ずデバイスを Apple デベロッパー ポータル 同じように。を使用することをお勧めします。 iOS 用の Xcode アーカイブとエクスポート 次のことができるステップ:
Apple Developer Portal のデバイス制限
Apple Developer Portal には登録できるデバイスに制限がありますので、必ず登録してください。 アプリの利用可能なテストデバイスのリストを確認する を使用する前に、 iOS 用の Xcode アーカイブとエクスポート デバイスを登録するステップです!
Safariを使用してiOSデバイスを登録する
iOSテストデバイスを登録する最も快適な方法 bitrise.io 開くことです bitrise.io Safariで。このようにして、デバイスの設定を開き、一時的なプロファイルを作成して、一意のデバイス識別子(UDID)を取得できます。このようにして、それを探して手動でコピー/貼り付けする必要はありません。
キャッシュをクリアする
公開インストールページからアプリをインストールする場合は、キャッシュをクリアする必要があります。に表示されるリンクをクリックします。 古いデバイスから設定を同期した場合は、キャッシュをクリアして新しいデバイスを登録する必要があります ライン。リンクはにリダイレクトされます プロファイル設定 以下の手順を実行できるページ。
アプリのインストールについて詳しくは、Googleの公開インストールページをご覧ください。 iOSアプリをBitrise.ioにデプロイする ガイド。
-
でSafariを開く 非シークレットモード iOSデバイスでログインします bitrise.io。
-
あなたのに行く 。
-
タップ 。
-
タップ 左に。
-
タップ 。
-
ポップアップウィンドウで、をタップします となることによって bitrise.io 構成プロファイルを表示できます。
-
タップ いつ プロファイルのインストール ダイアログが表示されます。
-
デバイスのパスコードを入力します。
-
タップ に プロファイルのインストール また。これで、UDIDとiOSデバイス名をで確認できます。 デバイスを登録する ダイアログ。
-
タップ 。
-
このテストデバイスをに登録します Appleデベロッパポータル 正しいプロビジョニングプロファイルをデバイスに追加するか、 自動プロビジョニング プロファイル生成を有効にする手順。
に戻ったら Test devices、登録済みのデバイスを確認できます。
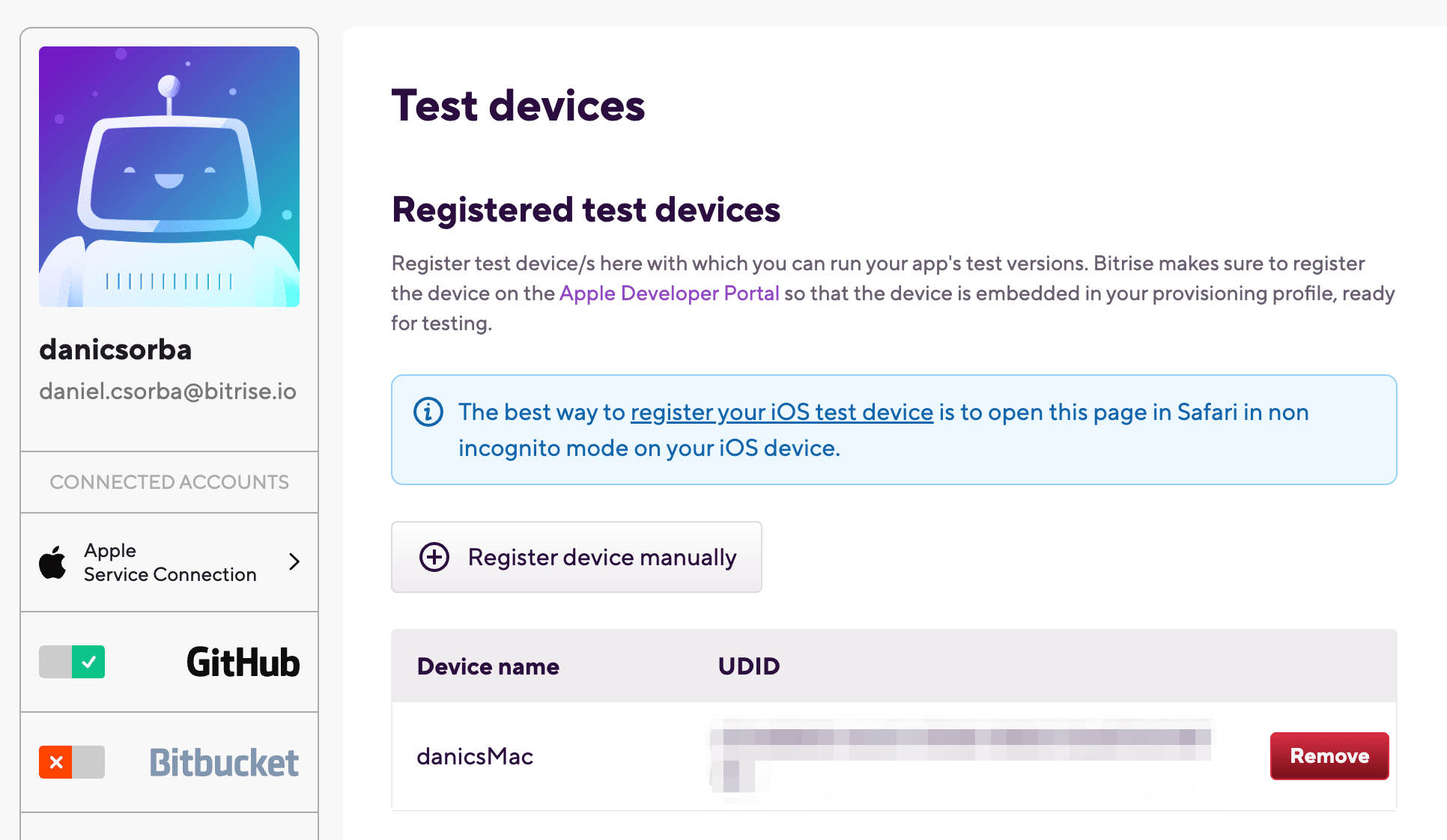 |
をクリックすると、登録済みのデバイスをいつでも削除できます。 ボタン。
デフォルトブラウザとしての Safari
登録したデバイスで問題が発生した場合は、Safariをデフォルトのブラウザにすることをおすすめします。
テストデバイスを手動で登録する
-
bitrise.io で、右上のアカウント セレクター メニューを開き、 プロファイル設定.
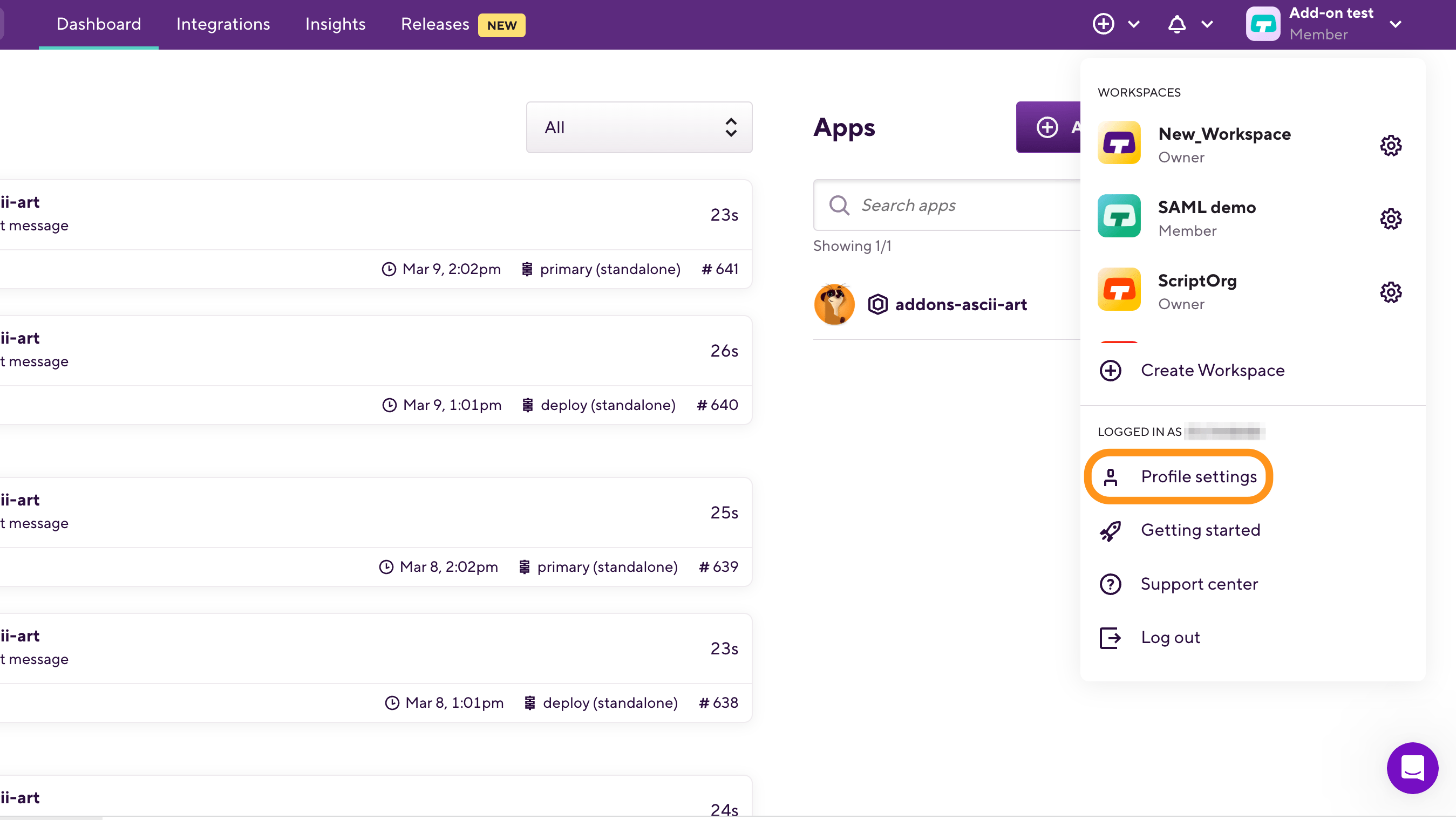
-
左側のメニューで、 .
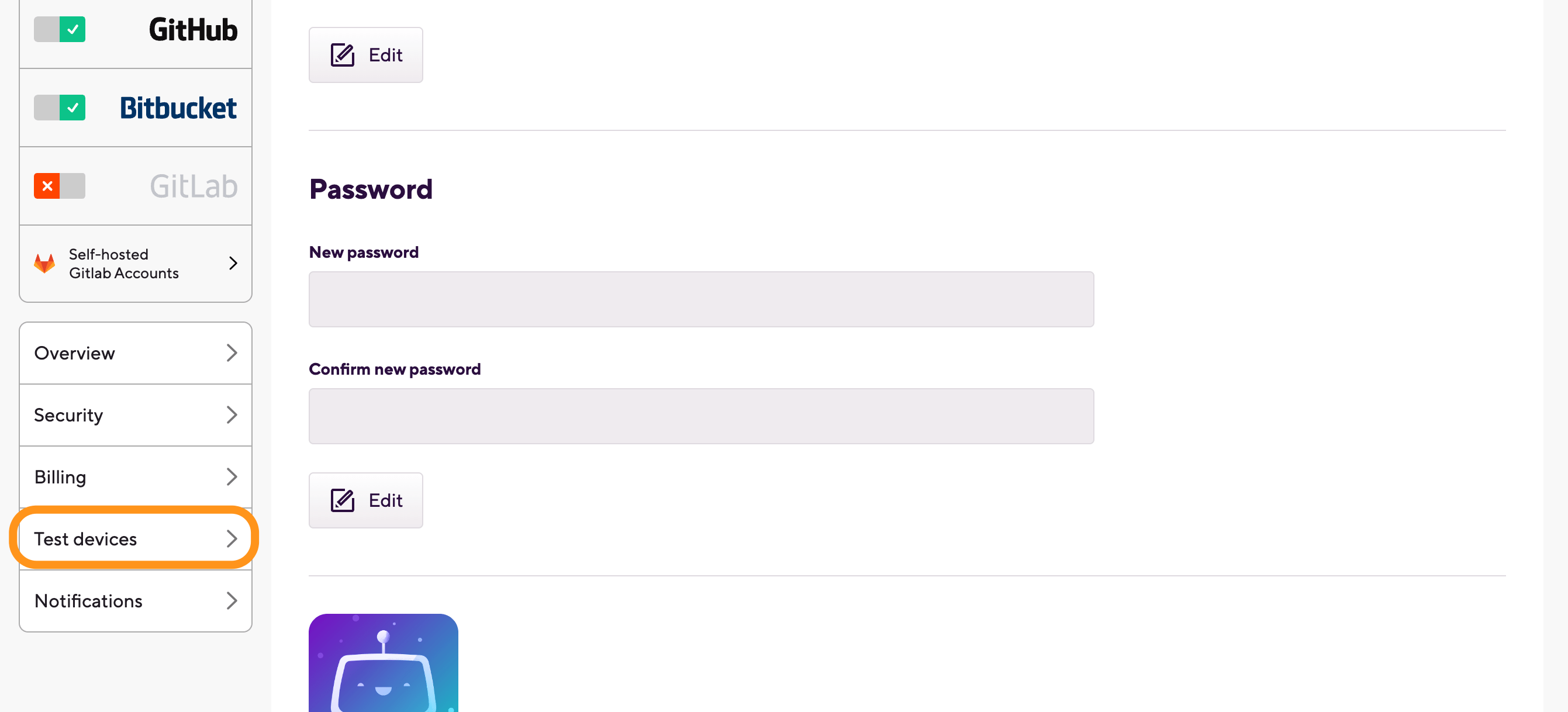
-
クリック .
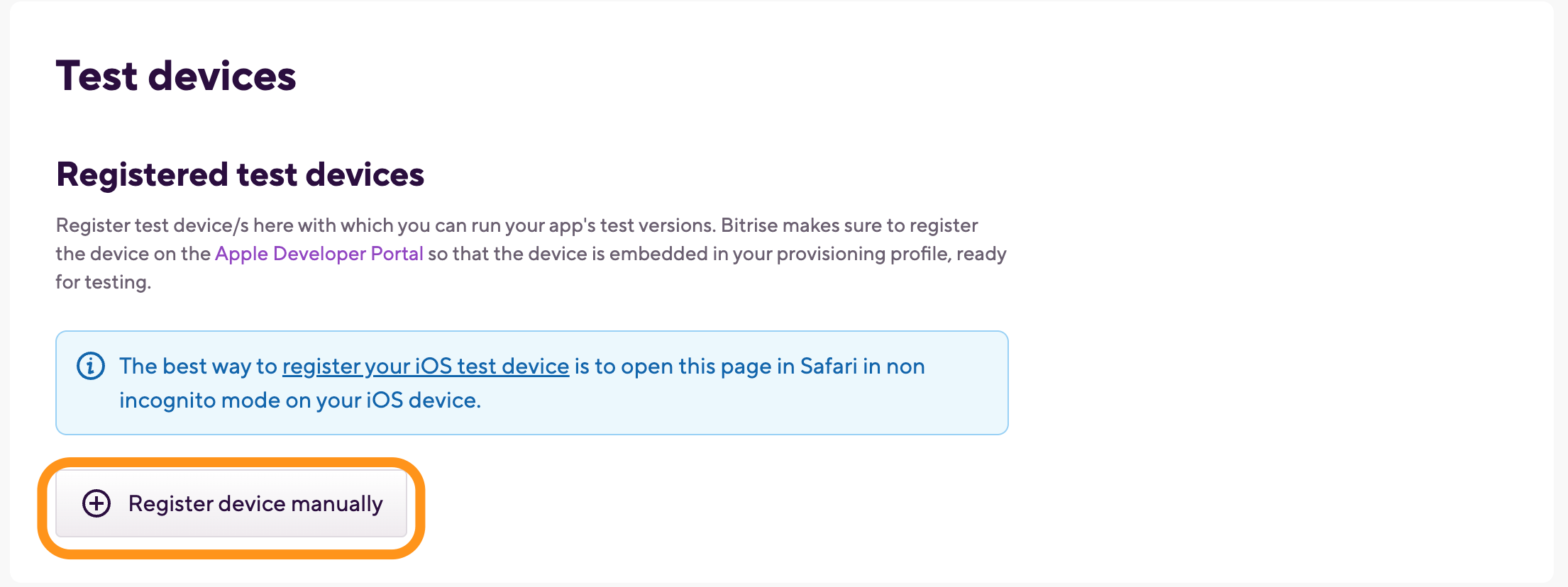
-
の中に デバイスを登録する ダイアログ、記入してください 題名 フィールドと 識別子 デバイスのUDIDを含むフィールド。
-
クリック .
あなたはできる UDIDを取得する デバイスをコンピュータに接続し、iTunesを開いた場合。下 概要、シリアル番号が表示されます。それをクリックすると、デバイスのが表示されます UDID に貼り付けることができます 識別子 私たちのフィールド テストデバイス。
-
このテストデバイスをに登録します Appleデベロッパポータル 正しいプロビジョニングプロファイルをデバイスに追加するか、 自動プロビジョニングステップ プロファイルの生成を有効にします。
これで、登録済みのテスト デバイスが下に表示されます。 登録試験機 セクション。
オレンジをクリックすると、いつでもこの登録済みデバイスを削除できます アイコン。
アプリで利用可能なテストデバイスを確認する
あらゆるビットライズに対応 アプリで、登録済みのテスト デバイスを確認できます。 アプリの設定 ページ。これにより、ロールに関係なく、アプリにアクセスできるユーザーに関連付けられているすべての登録済みテスト デバイスの集計リストが表示されます。これらのデバイスのいずれかを使用して、アプリのテストを実行できます。
登録済みデバイスのリストを次のようにダウンロードすることもできます。 .json ファイル。
-
Bitriseでアプリを開くには、 管理者 アプリチームでの役割。
-
に移動します 設定 タブ。
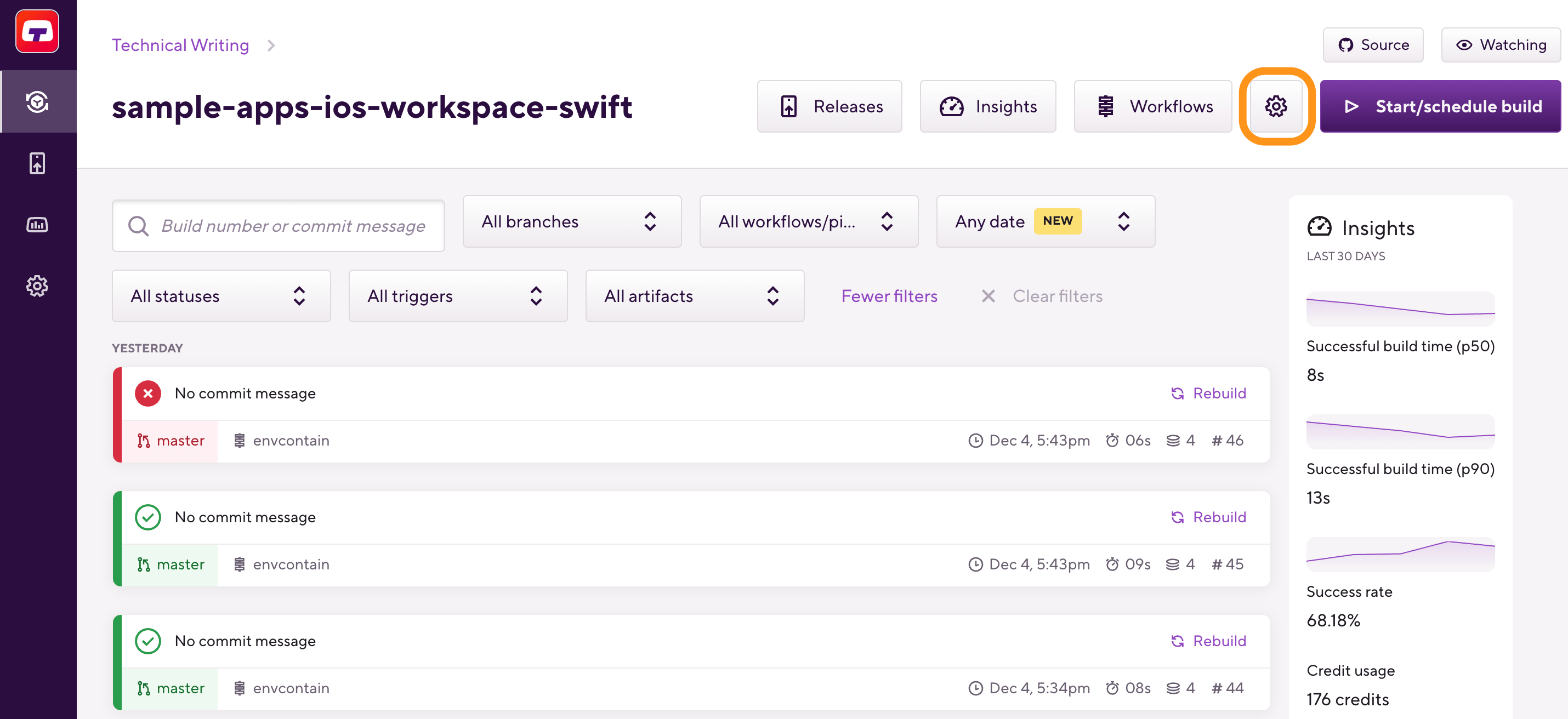
-
左側のメニューで、 .
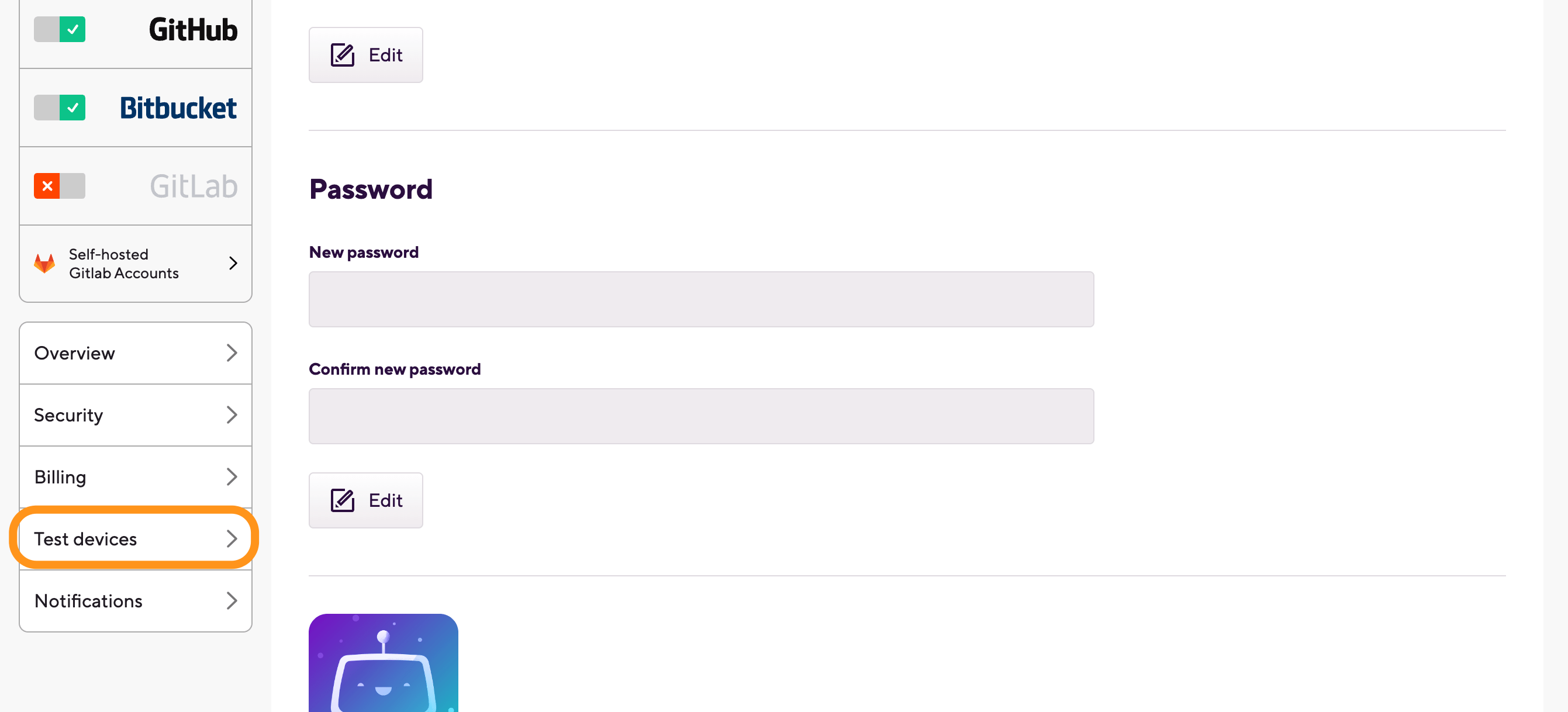
-
オプションで、リスト全体を次のようにダウンロードできます。
.jsonファイル:をクリックします ボタン。
Xcode アーカイブ ステップを使用して Apple Developer Portal にデバイスを登録する
の iOS 用の Xcode アーカイブとエクスポート Step を使用すると、テスト デバイスを Apple Developer Portal に自動的に登録できます。デフォルトでは、このステップでは Bitrise アカウントに登録したすべてのテスト デバイスが登録されますが、特定の選択したデバイスのみを登録するように設定することもできます。
Apple Developer Portal の制限
Apple Developer Portal にはテスト目的で登録されるデバイスの制限があり、通常はアカウントあたり 100 デバイスに設定されていることに注意してください。に登録されているデバイス iOS 用の Xcode アーカイブとエクスポート この制限に達するまでの歩数をカウントし、登録されたデバイスを削除できるのは年に 1 回だけです。
Apple Developer Portal へのすべてのデバイスの登録
ワークフローエディター
ビットライズ.yml
-
Bitrise にデバイスを登録します。
-
でアプリを開きます ビットライズ。
-
クリック メインページのボタン。
-
を追加します。 iOS 用の Xcode アーカイブとエクスポート ワークフローに進みます。
-
の中に 自動コード署名 入力グループ、設定 Apple Developer Portal でテスト デバイスを登録する に入力する
yes。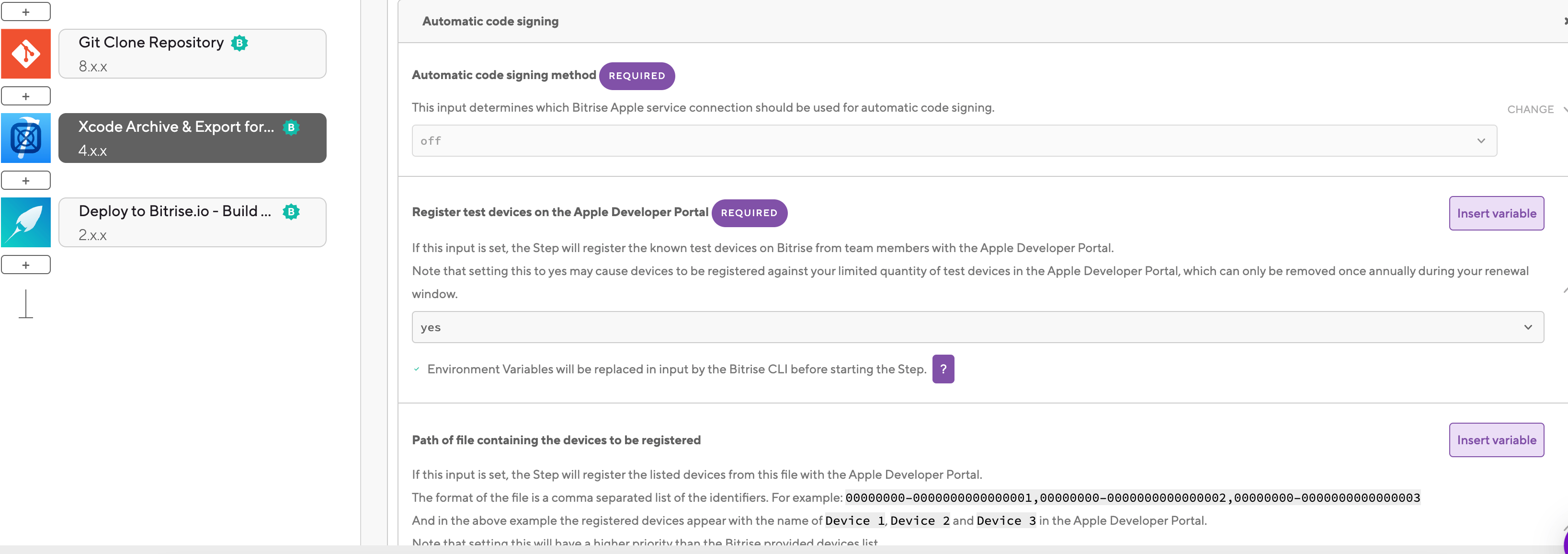
-
Bitrise にデバイスを登録します。
-
の中に
bitrise.ymlファイルに追加しますxcode-archiveワークフローに進みます。your-workflow: steps: - git-clone: {} - xcode-archive: inputs: -
をセットする
register_test_devicesに入力するyes。your-workflow: steps: - git-clone: {} - xcode-archive: inputs: - register_test_devices: 'yes'
Apple Developer Portal での選択したデバイスの登録
ワークフローエディター
ビットライズ.yml
-
登録するデバイスの UDID を取得します。 アプリで利用可能なテストデバイスを確認する。
-
を作成します
.txtファイルを開き、登録するすべてのデバイスの UDID をカンマ区切りのリストでファイルに追加します。00000000-0000000000000001,00000000-0000000000000002,00000000-0000000000000003
-
Bitrise がワークフロー内のファイルにアクセスできることを確認します。
-
リポジトリにコミットできます。
-
これを Generic File Storage にアップロードして使用できます。 ファイルダウンローダー アクセスする手順。
-
ビルド中にファイルを動的に生成できます。
-
-
でアプリを開きます ビットライズ。
-
クリック メインページのボタン。
-
を追加します。 iOS 用の Xcode アーカイブとエクスポート ワークフローに進みます。
-
の中に 自動コード署名 入力グループ、設定 Apple Developer Portal でテスト デバイスを登録する に入力する 。
-
同じ入力グループで、パスを
.txtUDID を含むファイル 登録するデバイスを含むファイルのパス 入力。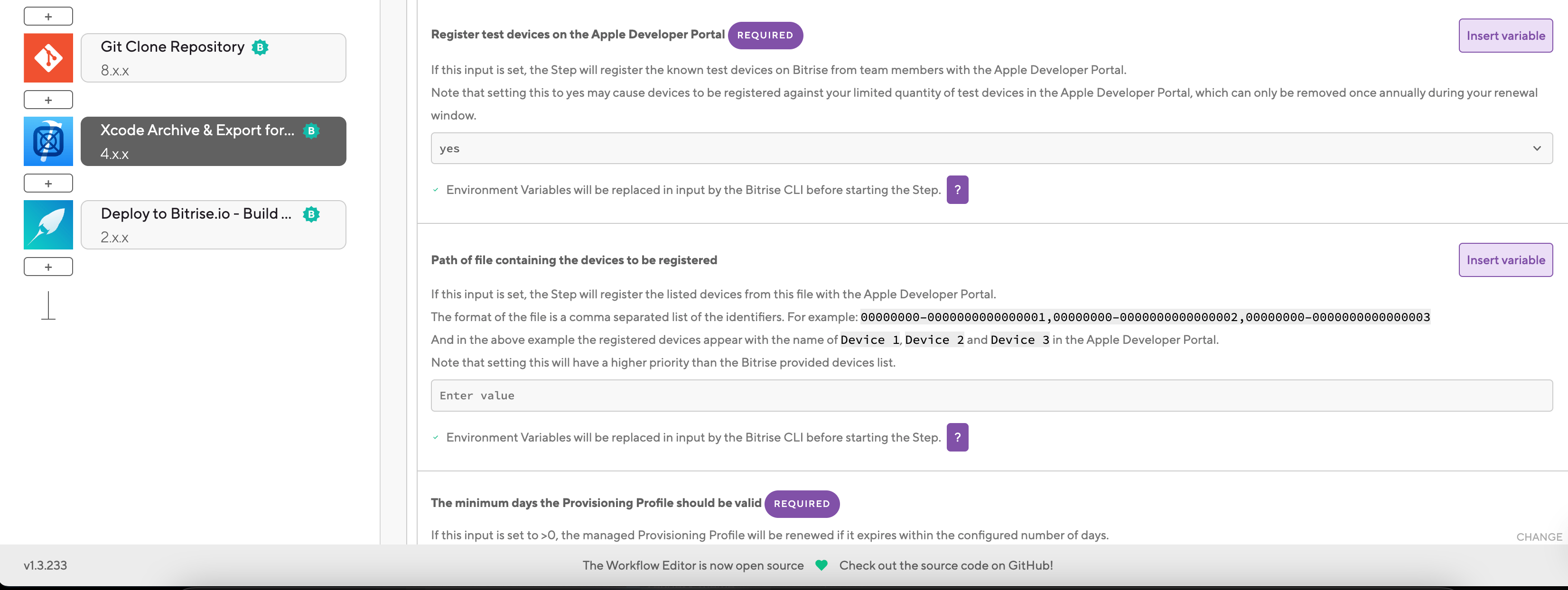
Bitriseに登録されているデバイス
この入力は、Bitrise アカウントに登録されているデバイスよりも優先されます。
-
登録するデバイスの UDID を取得します。 アプリで利用可能なテストデバイスを確認する。
-
を作成します
.txtファイルを開き、登録するすべてのデバイスの UDID をカンマ区切りのリストでファイルに追加します。00000000-0000000000000001,00000000-0000000000000002,00000000-0000000000000003
-
Bitrise がワークフロー内のファイルにアクセスできることを確認します。
-
リポジトリにコミットできます。
-
これを Generic File Storage にアップロードして使用できます。 ファイルダウンローダー アクセスする手順。
-
ビルド中にファイルを動的に生成できます。
-
-
の中に
bitrise.ymlファイルに追加しますxcode-archiveワークフローに進みます。your-workflow: steps: - git-clone: {} - xcode-archive: inputs: -
をセットする
register_test_devicesに入力するyes。your-workflow: steps: - git-clone: {} - xcode-archive: inputs: - register_test_devices: 'yes' -
へのパスを設定します。
.txtUDID を含むファイルtest_device_list_path入力。Bitriseに登録されているデバイス
この入力は、Bitrise アカウントに登録されているデバイスよりも優先されます。
your-workflow: steps: - git-clone: {} - xcode-archive: inputs: - register_test_devices: 'yes' - test_device_list_path: path/to/the/file