アプリを接続する
新しいアプリをリリース管理に正常に追加したら、そのアプリをApp StoreまたはGoogle Playの既存のアプリに接続する必要があります。
新しいアプリをリリース管理に正常に追加したら、そのアプリをApp StoreまたはGoogle Playのアプリに接続して、アプリのリリースを作成できるようにします。
-
iOSの場合、これはApp Store Connectで有効なバンドルIDを持つアプリを指します。
-
Android の場合、これは Google Play で有効なパッケージ名を持つアプリを指します。
iOS
アンドロイド
-
iOS アプリが App Store に登録されていることを確認してください。
接続プロセスの後半で、アプリのバンドル ID を入力する必要があります。
-
Bitrise CI プロジェクトがあることを確認してください。
リリース管理にアプリを追加したときにプロジェクトを作成した場合は、CI 設定で拡張できます。 CI 構成をプロジェクトに追加する.
-
少なくとも 1 つの App Store Connect API キーがワークスペースに追加されていることを確認してください。 APIキーを使用してAppleサービスに接続する.
-
リリース管理でアプリを開き、以下を選択します。 [リリース] 左側のナビゲーションにあります。
-
クリック 。
有効な CI 設定がない場合は、次のように表示されます。 の代わりに ボタン。
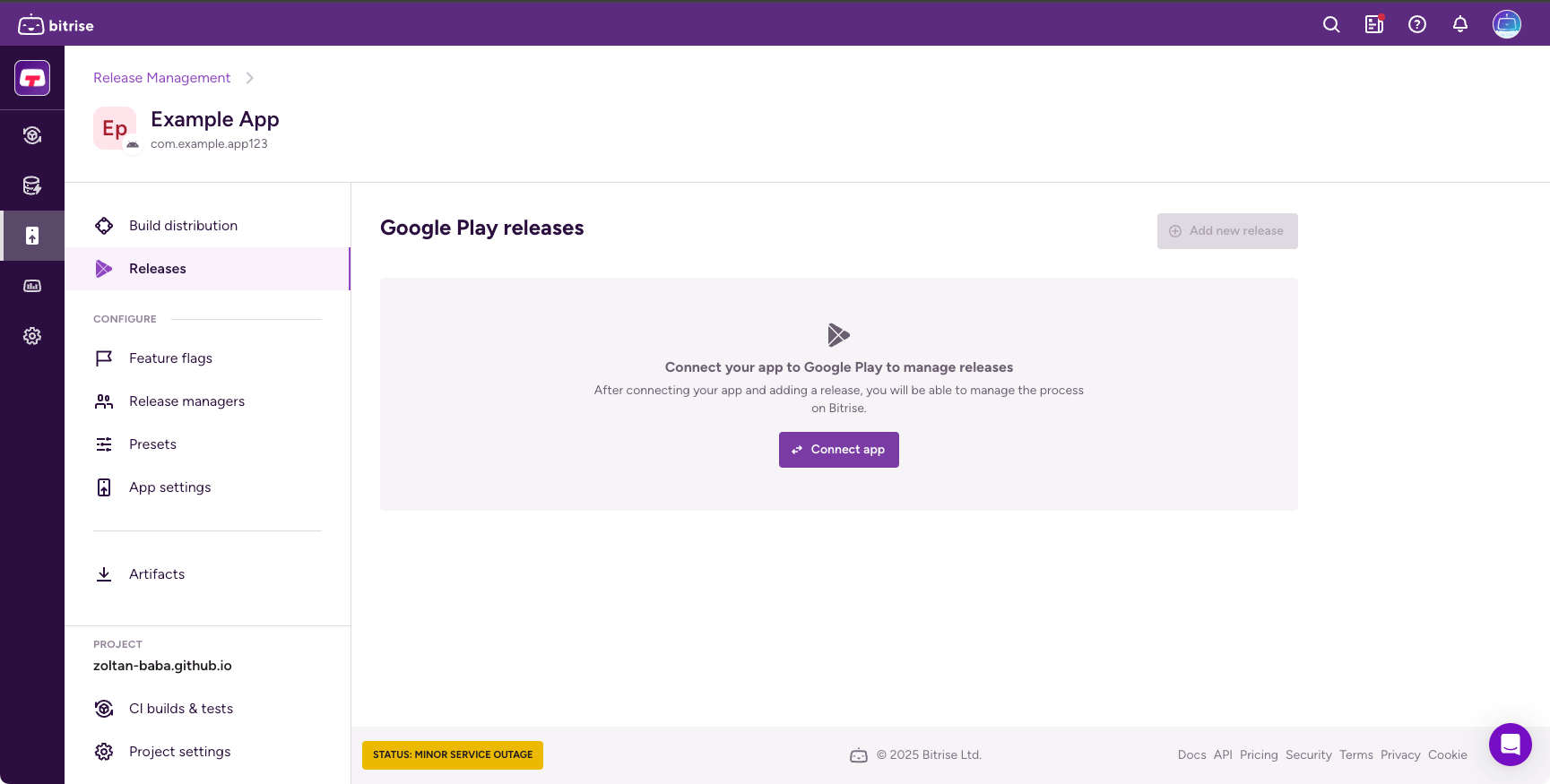
-
アプリストアコネクト API キーを設定します。ダイアログには次の 2 つのオプションがあります。
-
プロジェクトの API キーを使用する: これは、プロジェクトレベルで設定された API キーを使用して App Store に接続することを意味します。プロジェクトの API キーを変更すると、リリース管理アプリの API キーも変更されます。
-
アプリレベルの API キーを設定: ワークスペースに追加された任意の API キーを、から選択できます。 API キー ドロップダウンメニュー。このオプションでは、プロジェクトレベルでどの API キーが設定されていてもかまいません
-
-
バンドル ID を入力してクリック 。
バンドル ID は、App Store にある既存のアプリのバンドル ID と完全に一致する必要があります。検証が成功すると、 ボタンが有効になります。
-
クリック 。
マネージドパブリッシング
オフにすることを強くお勧めします マネージドパブリッシング Google Play でアプリを公開できます。リリース管理は機能が有効になっている場合でも機能しますが、各リリースを Play Console で確定する必要があります。
-
Android アプリが Google Play に登録されていることを確認してください。
-
リリース管理では、Google Play で接続されたアプリのリリースを管理するために、Google API アクセス権を持つ Google サービス アカウントが必要です。 Google Play Console サービス アカウントを Bitrise に接続する。
-
Bitrise CI プロジェクトがあることを確認してください。
-
リリース管理でアプリを開き、以下を選択します。 [リリース] 左側のナビゲーションにあります。
-
クリック 。
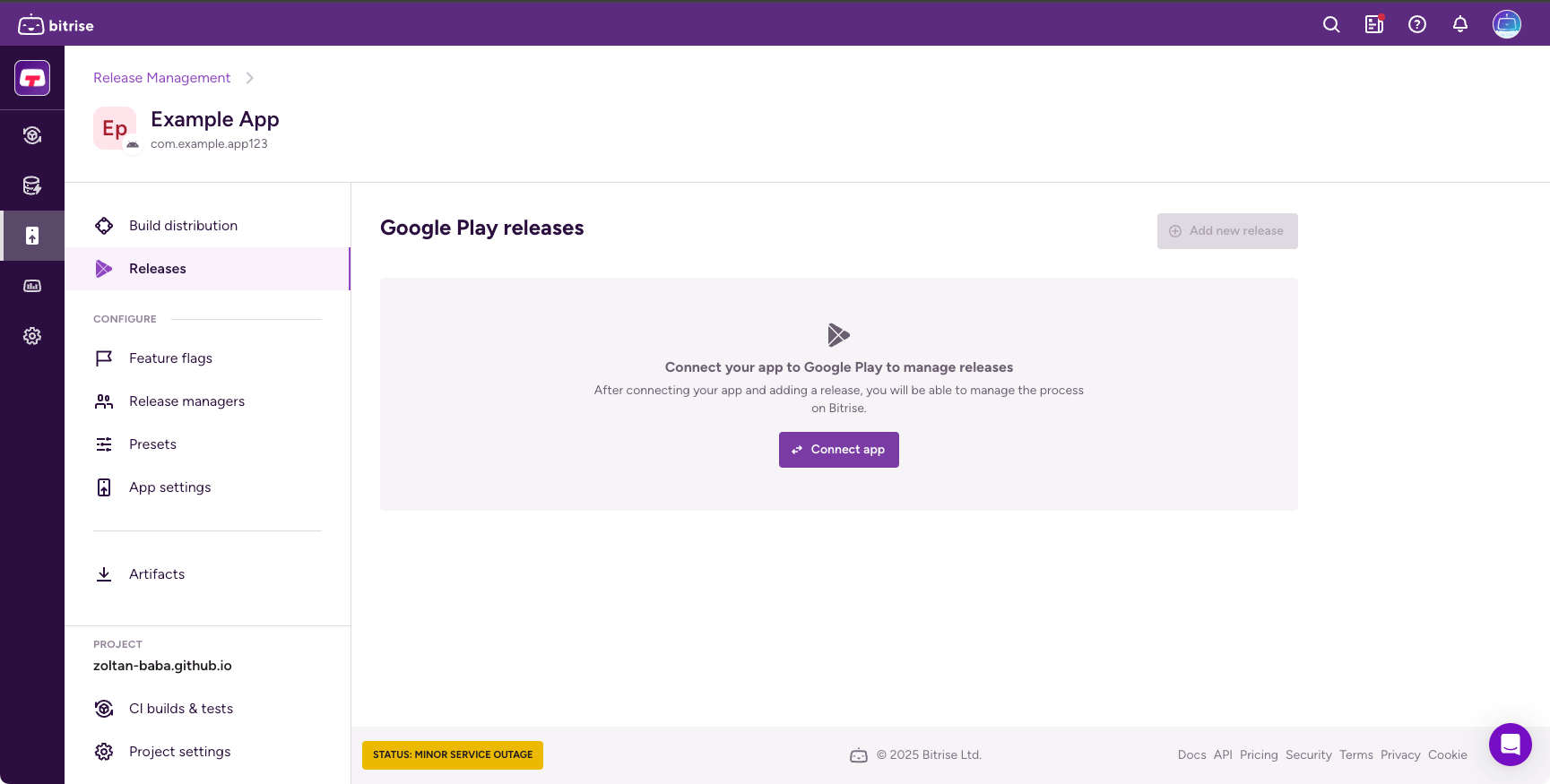
-
サービスアカウントを設定します。ダイアログには次の 2 つのオプションがあります。
-
プロジェクトのサービスアカウントを使用する: つまり、プロジェクトレベルで設定されたサービスアカウントで Google Play に接続することになります。プロジェクトのサービスアカウントを変更すると、リリース管理アプリのサービスアカウントも変更されます。
-
アプリレベルのサービスアカウントを設定する: ワークスペースに追加された任意のサービスアカウントを、から選択できます。 サービスアカウント ドロップダウンメニュー。このオプションでは、プロジェクトレベルでどの API キーが設定されていてもかまいません
-
-
Google Play アプリのパッケージ名をフィールドに入力し、をクリックします。 。
パッケージ名が Google Play で見つかった場合は、 ボタンが有効になります。
検証で一致するものが見つからない場合は、パッケージ名を正しく入力したかどうかを確認し、Google Play サービス アカウントが機能していることを確認してください。
-
クリック 。