テスト用の iOS アプリのビルド
iOSをビルドできます アプリ 特にテスト用: 私たちの専用 ステップ アプリとそれに関連するテストをビルドし、 .xctestrun ファイル。ビルドしたら、アプリをサードパーティのテスト サービスにアップロードしたり、シミュレーターや物理デバイスにインストールしたりできます。このステップを使用してセットアップすることもできます Firebase を使用した仮想デバイスのテスト.
ステップは、 build-for-testing のアクション xcodebuild.詳細については、次を参照してください。 コマンド ラインから Build For
Testing 機能と Test Without Build 機能を実装するにはどうすればよいですか?
コード署名
テスト デバイスにアプリをインストールするには、 コード署名.の iOS のテスト用の Xcode ビルド ステップには組み込みのコード署名構成があります。 自動プロビジョニングによるコード署名.ほとんどのユースケースでは、テスト用にアプリにコード署名するための他のステップは必要ありません。
テスト用に iOS アプリをビルドするには:
ワークフローエディター
ビットライズ.yml
-
コード署名のために、あなたが接続していることを確認してください Apple サービス アカウント ビットライズへ。
ステップは、自動コード署名のために Apple ID と API キー認証を受け入れます。 API キー認証を使用することをお勧めします。
手動コード署名
使用することもできます 手動コード署名: その場合、ステップの自動コード署名オプションを構成しないでください。
-
確実に アプリの依存関係をすべてインストールすると、 ワークフロー内で。
-
追加 iOS のテスト用の Xcode ビルド あなたに足を踏み入れる ワークフロー 依存関係をインストールするステップまたはステップの後。
-
を確認してください プロジェクト パス 入力は正しい場所を指します。
入力はあなたへのパスを要求します
.xcodeprojまた.xcworkspaceファイル。ほとんどの場合、この入力を変更する必要はありません。新しいアプリを追加すると、プロジェクト スキャナーは関連するファイルを自動的に検出し、その場所を 環境変数 これが入力のデフォルト値です。デフォルト値の確認
のデフォルト値かどうかわからない場合は、 プロジェクト パス ポイントを正しい位置に入力するには、 環境変数 タブをクリックして、
$BITRISE_PROJECT_PATH変数の値は、あなたへの正しいパスです.xcodeprojまた.xcworkspaceファイル。ココアポッド
CocoaPods を依存関係マネージャーとして使用する場合、 プロジェクト パス 入力は
.xcworkspaceファイル。 -
を確認してください 図式 input は、アプリのビルドに使用するスキームを指します。
デフォルト値は、アプリの初期構成時に設定したスキームを格納する環境変数です。別のスキームを使用する場合は、その名前を入力フィールドに入力します。
-
設定 ビルド構成 で構築したい ビルド構成 入力。
デフォルト値は
Debug.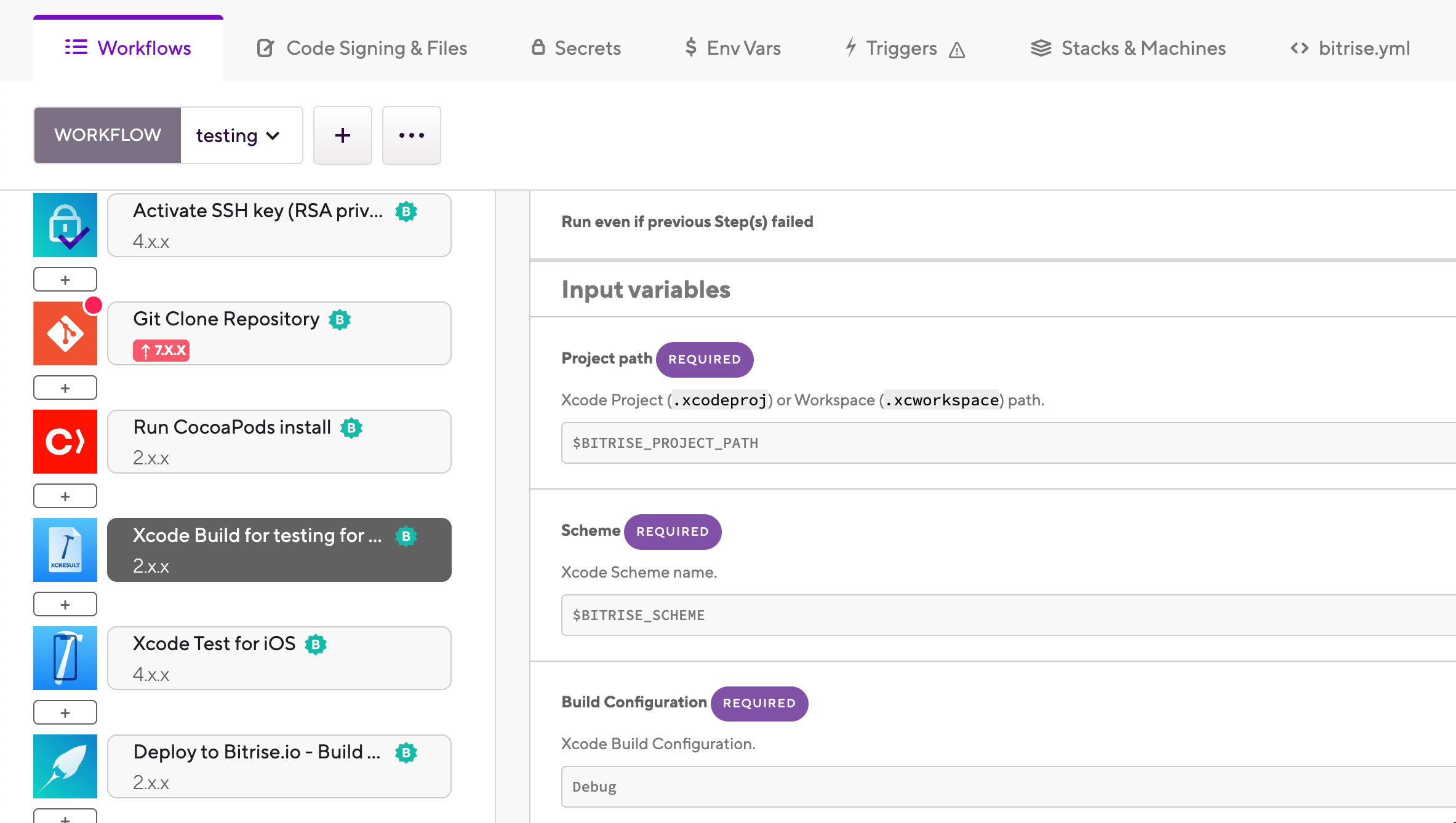
-
でデバイスの宛先を構成します。 デバイス宛先指定子 入力: 入力はコンマで区切られたキーと値のペアを取ります。
以来、
build-for-testingアクションは実際の特定のデバイスがなくても実行できるため、プラットフォームを一般的にターゲットにすることをお勧めします。// building for physical iOS devices generic/platform=iOS // building for simulators generic/platform=iOS Simulator
入力は
-destinationのオプション xcodebuild.可能なオプションの詳細については、次を参照してください。 コマンドラインから単体テストを実行するにはどうすればよいですか? -
オプションで、特定の テスト計画 の中に テスト計画 入力。
入力は
-testPlanのオプションbuild-for-testingのアクション xcodebuild.これを空のままにすると、Xcode スキームで指定されたテスト計画が使用されます。 -
コード署名が必要な場合は、 自動コード署名 オプション: を見つける 自動コード署名 入力グループのドロップダウン メニューから方法を選択します。 自動コード署名方法 入力。
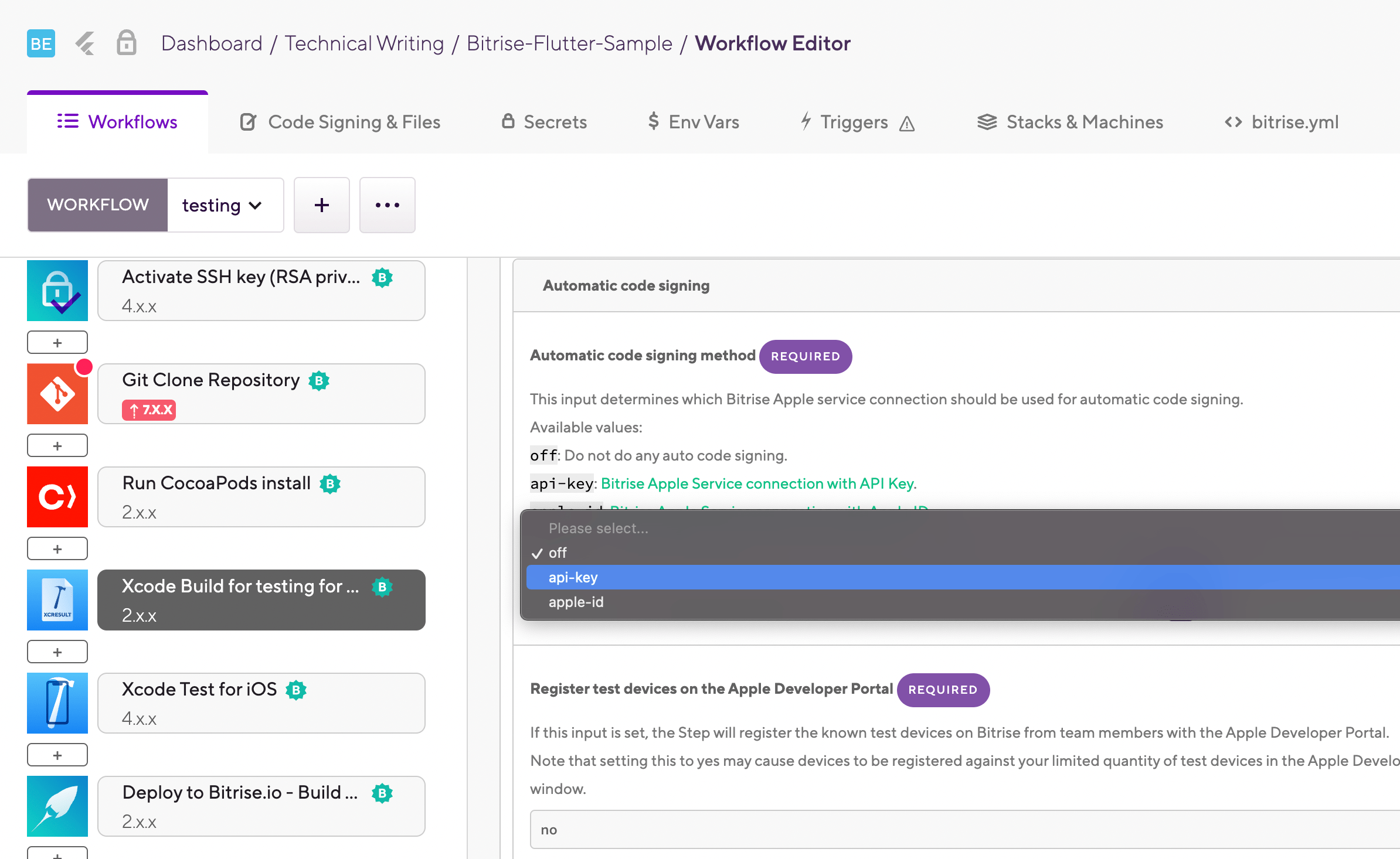
コード署名証明書
アップロードする必要があることに注意してください コード署名証明書 アプリに正常に署名するために Bitrise に送信します。
使用することをお勧めします APIキー認証: Bitrise が管理する認証方式で、 アプリの設定 ページ。
代わりにステップ レベルで API 認証を制御したい場合は、別の API キー認証を定義する 3 つの入力をすべて設定することで、デフォルトの Bitrise 管理接続をオーバーライドできます。 App Store Connect接続のオーバーライド 入力グループ:
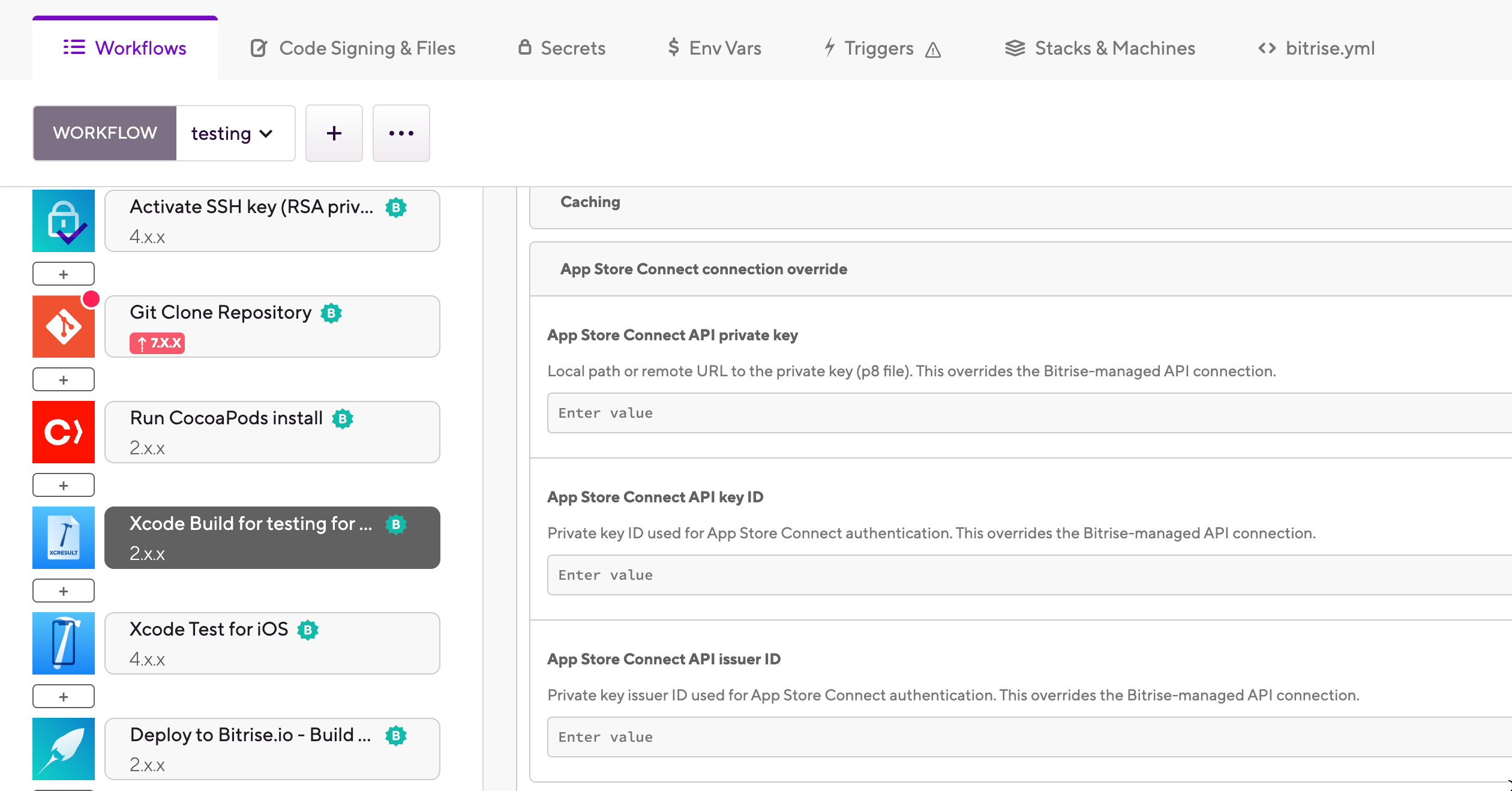
-
追加 Bitrise.io にデプロイする 生成されたアーティファクトにアクセスできるようにするには、ワークフローの最後に進みます。 上で アーティファクト タブ または Test Reports アドオンで。
-
コード署名を行うには、接続していることを確認してください。 Apple サービス アカウント ビットライズへ。
このステップでは、自動コード署名のために Apple ID と API キー認証を受け入れます。 APIキー認証を使用することを推奨します。
手動によるコード署名
も使用できます 手動コード署名: その場合は、ステップの自動コード署名オプションを設定しないでください。
-
確実に アプリの依存関係をすべてインストールすると、 ワークフロー内で。
-
を追加します。
xcode-build-for-testあなたへのステップ ワークフロー 依存関係をインストールするステップの後で。your-workflow: steps: - git-clone: {} - xcode-build-for-test: {} -
を確認してください。
project_path入力は正しい位置を指しています。入力では、へのパスが求められます。
.xcodeprojまた.xcworkspaceファイル。ほとんどの場合、この入力を変更する必要はありません。新しいアプリを追加すると、プロジェクト スキャナーが関連ファイルを自動的に検索し、その場所を 環境変数 それが入力のデフォルト値です。your-workflow: steps: - git-clone: {} - xcode-build-for-test: {} inputs: - project_path: "$BITRISE_PROJECT_PATH"デフォルト値の確認
のデフォルト値が正しいかどうかわからない場合は、 プロジェクトパス 入力ポイントが正しい場所にある場合は、 環境変数 タブをクリックして、
$BITRISE_PROJECT_PATH変数の値は、.xcodeprojまた.xcworkspaceファイル。ココアポッド
CocoaPods を依存関係マネージャーとして使用する場合、 プロジェクトパス 入力は、
.xcworkspaceファイル。 -
を確認してください。
schemeinput は、アプリの構築に使用するスキームを指します。デフォルト値は、アプリの初期構成中に設定したスキームを保存する環境変数です。別のスキームを使用する場合は、その名前を入力フィールドに入力します。
your-workflow: steps: - git-clone: {} - xcode-build-for-test: inputs: - scheme: $BITRISE_SCHEME - project_path: $BITRISE_PROJECT_PATH -
設定 ビルド構成 に構築したい
configuration入力。デフォルト値は次のとおりです
Debug: 入力の値を設定しない場合、ビルドは デバッグ 構成。your-workflow: steps: - git-clone: {} - xcode-build-for-test: inputs: - scheme: $BITRISE_SCHEME - configuration: Debug - project_path: $BITRISE_PROJECT_PATH -
でデバイスの宛先を設定します。
destinationinput: 入力はコンマで区切られたキーと値のペアを受け取ります。以来、
build-for-testing実際の特定のデバイスがなくてもアクションを実行できるため、プラットフォームを一般的にターゲットにすることをお勧めします。// building for physical iOS devices - destination: generic/platform=iOS // building for simulators - destination: generic/platform=iOS Simulator
入力により、
-destinationのオプション xcodebuild。可能なオプションについて詳しくは、以下をご覧ください。 コマンドラインから単体テストを実行するにはどうすればよいですか?your-workflow: steps: - git-clone: {} - xcode-build-for-test: inputs: - scheme: $BITRISE_SCHEME - configuration: Debug - destination: generic/platform=iOS Simulator - project_path: $BITRISE_PROJECT_PATH -
必要に応じて、特定の テスト計画 の中に
test_plan入力。入力により、
-testPlanのオプションbuild-for-testingのアクション xcodebuild。これを空のままにすると、Xcode スキームで指定されたテスト計画が使用されます。your-workflow: steps: - git-clone: {} - xcode-build-for-test: inputs: - scheme: $BITRISE_SCHEME - configuration: Debug - destination: generic/platform=iOS Simulator - test_plan: my_plan - project_path: $BITRISE_PROJECT_PATH -
コード署名が必要な場合は、 自動コード署名 オプション: を設定します
automatic-code-signing2 つの値のいずれかを入力します。-
apple-id: 使用 Apple ID認証 コード署名を管理します。 -
api-key: 使用 APIキー認証 コード署名を管理します。
コード署名証明書
アップロードする必要があることに注意してください コード署名証明書 アプリに正常に署名するには、Bitrise に送信してください。
your-workflow: steps: - git-clone: {} - xcode-build-for-test: inputs: - scheme: $BITRISE_SCHEME - configuration: Debug - destination: generic/platform=iOS Simulator - test_plan: my_plan - automatic_code_signing: api-key - project_path: $BITRISE_PROJECT_PATH使用することをお勧めします APIキー認証: Bitrise が管理する認証方式で、 アプリの設定 ページ。
代わりにステップ レベルで API 認証を制御したい場合は、別の API キー認証を定義する 3 つの入力を設定することで、デフォルトの Bitrise 管理接続をオーバーライドできます。
-
api_key_path: App Store Connect API の秘密キー (p8 ファイル) へのローカル パスまたはリモート URL。 -
api_key_id: App Store Connectの認証に使用される秘密キーID。 -
api_key_issuer_id: App Store Connect の認証に使用される秘密キー発行者 ID。
すべての入力が必要です
認証オーバーライドが機能するには、3 つの入力すべてを設定する必要があります。
your-workflow: steps: - git-clone: {} - xcode-build-for-test: inputs: - api_key_path: path/to/p8 - api_key_id: key_id - api_key_issuer_id: issuer_id -
-
を追加します。
deploy-to-bitrise-ioワークフローの最後まで進み、生成されたアーティファクトにアクセスできるようにします。 で アーティファクト タブ または、Test Reports アドオンで。your-workflow: steps: - git-clone: {} - xcode-build-for-test: inputs: - scheme: $BITRISE_SCHEME - configuration: Debug - destination: generic/platform=iOS Simulator - test_plan: my_plan - automatic_code_signing: api-key - project_path: $BITRISE_PROJECT_PATH - deploy-to-bitrise-io: {}