ワークスペースのメンバー
Bitriseワークスペースは、Bitriseプロジェクトのシームレスなコラボレーションを可能にします。ワークスペースのメンバーシップは以下で管理できます コラボレーション ワークスペース設定のページ。メンバーは、オーナー、レギュラーメンバー、または外部投稿者になることができます
ワークスペースは、アプリを管理するための環境だけではなく、他の Bitrise ユーザーとのシームレスなコラボレーションも可能にします。他のユーザーを自分のワークスペースに招待することができます。もちろん、自分も他のワークスペースに招待することができます。自分のワークスペースで他のユーザーと共同作業できるようにするには、そのユーザーをワークスペースに追加する必要があります。
ワークスペースのメンバーシップを管理できます。 コラボレーション ワークスペース設定のページ。メンバーシップは 4 つのカテゴリーに分類されます。
-
オーナー: ワークスペースの所有者。制限なくワークスペースを完全に管理できます。1 つのワークスペースに複数のオーナーを設定できます。デフォルトオーナーはワークスペースを作成したアカウントです。
-
マネージャー: ユーザーは、連携サービスアカウントなどのワークスペース設定にアクセスして変更したり、メンバーを管理したりできますが、請求情報にはアクセスできず、ワークスペースを削除することもできません。
-
寄稿者: ユーザーはワークスペースの設定にアクセスできず、新しいメンバーの追加や既存のメンバーの管理もできません。
-
ビューア: ユーザーは CI プロジェクトまたはリリース管理アプリをワークスペースに追加できません。
で通常のメンバーを管理できます。 メンバー タブ。タブには次の内容が表示されます。
-
ワークスペースの各メンバー。あなたはできる ワークスペースメンバーの追加と削除。
-
メンバーそれぞれの ユーザーの役割 ワークスペースが所有するアプリのチーム: ワークスペースでのユーザー役割の管理。これにより、ワークスペースのアプリへのアクセスを管理できるようになります。
-
もし SAML SSO メンバーに対して有効になります。
特定のワークスペース メンバーを検索したり、フィルター機能を使用してロールに基づいてメンバーをフィルターしたりできます。
ワークスペースへのメンバーの追加
スタータープランの制限事項
Starter プランでは、ワークスペースのコラボレーション機能は使用できません。チームメンバーはプロジェクト単位で追加する必要があります アプリチームに外部の貢献者を追加する.
Bitrise アカウントを持っている人は、ワークスペースに招待できます。ワークスペースのメンバーは、ワークスペースが所有するアプリに割り当てることができます。新しいメンバーを招待するときは、次のことができます。
-
ユーザーを一括追加: ワークスペースで利用可能なシートの数と同数のメンバーを招待できます。
-
ワークスペースが所有するすべてのアプリのチームに追加することも、特定のアプリにのみ追加することもできます。
-
それらを割り当てる ユーザーアクセスの役割 アプリのチームでの権限を管理します。ユーザーを一括追加すると、すべてのユーザーに同じロールが割り当てられます。
SAML SSO
Bitrise は、ワークスペースの SAML SSO をサポートしています。さらに詳しく知りたい場合は、こちらをご覧ください ビットライズの SAML SSO。
SAML SSO が適用されたワークスペースに新しいメンバーを招待するのは、別のプロセスです。 SAMLSSOが適用されたワークスペースに新しいユーザーを追加する。
アプリ チームに対するメンバーのユーザー ロールは、メンバーを招待した後いつでも変更できます。メンバーを追加することもできます ワークスペースグループ。
個人をワークスペースのメンバーとして追加するには:
-
Bitrise にログインし、左側のナビゲーション バーにマウスを置きます。
-
適切なワークスペースが選択されていることを確認してください。 ワークスペース メニュー。
-
選択する 設定。
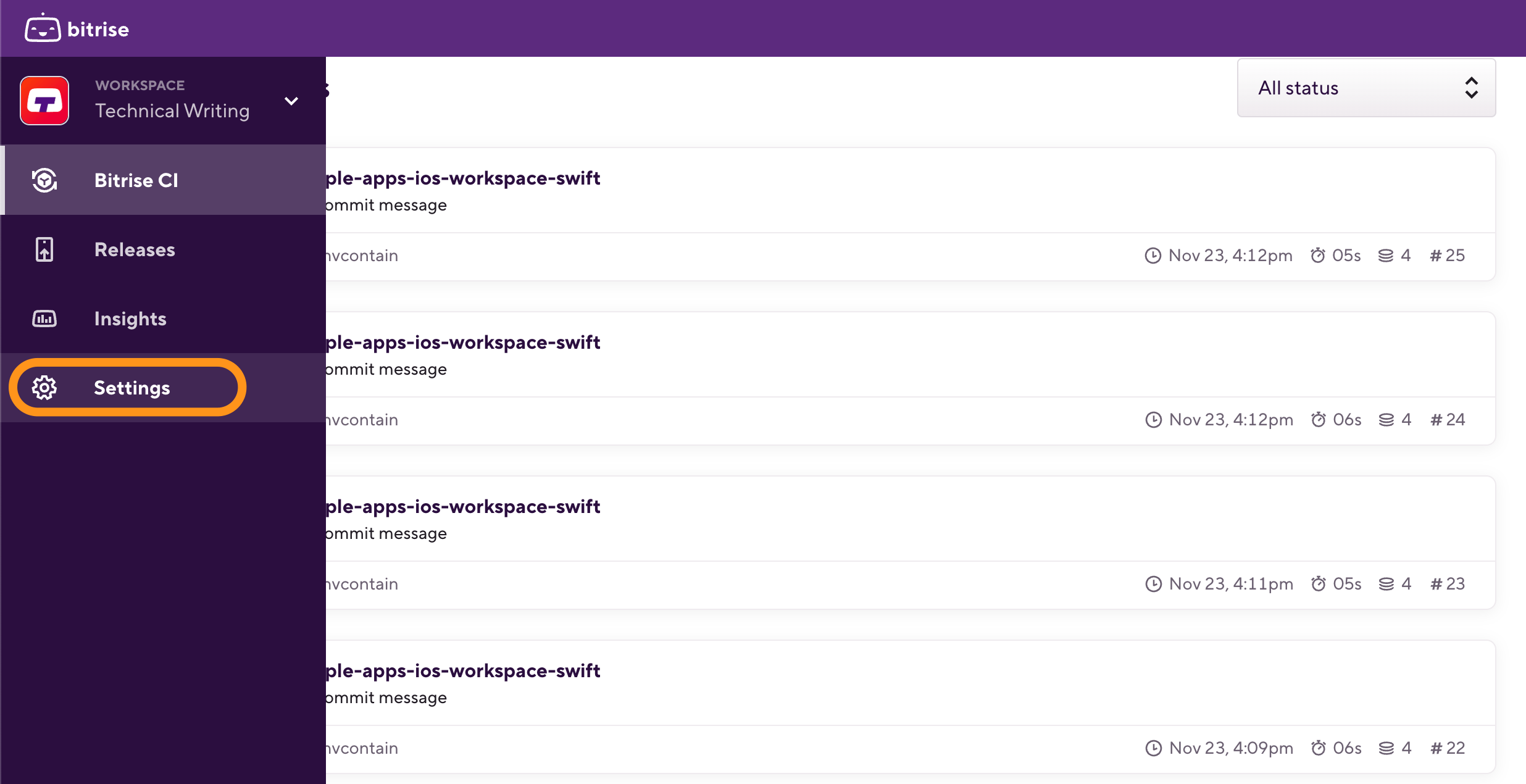
-
左側で選択します コラボレーション。
-
で メンバー タブ、クリック 。
-
ダイアログボックスで、 新メンバー セクションに移動し、招待する人のメール アドレスを追加します。
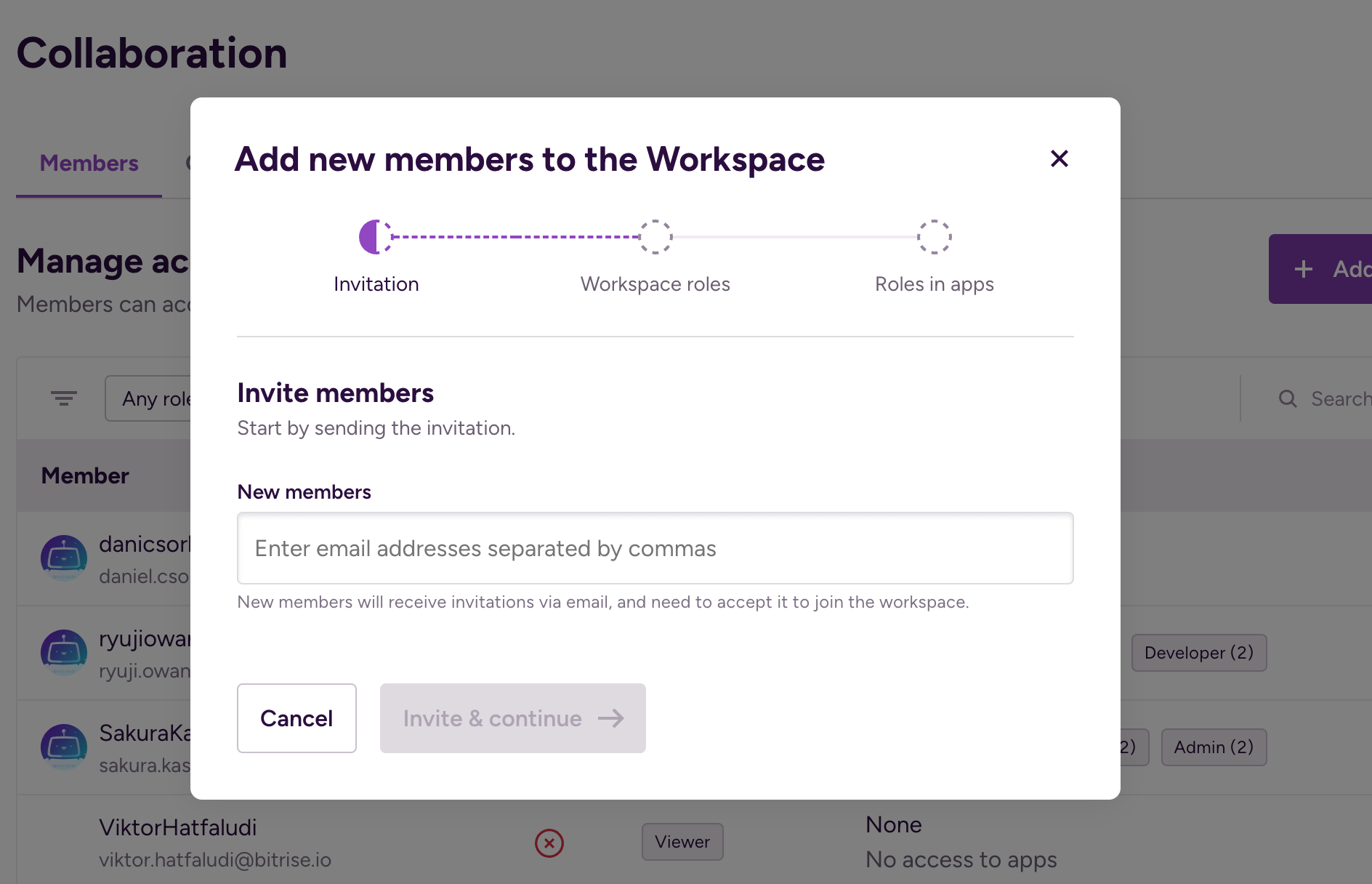
ワークスペースの制限
すでにワークスペースに参加しているユーザーを招待することはできません。また、招待の数がワークスペースの利用可能なシートを超えることはできません。
-
完了したら、クリックします 。それはあなたを次の場所に連れて行きます アプリ内の役割を管理する ページ。
-
ワークスペース設定へのアクセスを定義するワークスペースロールを選択します。
-
マネージャー: ユーザーは、連携サービスアカウントなどのWorkspace設定にアクセスして変更したり、メンバーを管理したりできますが、請求情報にはアクセスできず、Workspaceを削除することもできません。
-
寄稿者: ユーザーはワークスペースの設定にアクセスできず、新しいメンバーを追加したり、既存のメンバーを管理したりすることはできません。
-
ビューア: ユーザーは CI プロジェクトまたはリリース管理アプリをワークスペースに追加できません。
-
-
セット アクセスの役割 さまざまなアプリの新しいメンバー向け。次の 3 つのオプションのいずれかを選択できます。
-
すべてのアプリ: ワークスペースのすべてのアプリに同じロールを設定します。すべての新しいメンバーは、ワークスペースに今後追加されるアプリを含む、ワークスペースのすべてのアプリに同じ権限でアクセスできます。
-
アプリごとの役割:アプリごとに役割を設定します。を選択した場合、 オプションを選択すると、新しいメンバーはそのアプリにまったくアクセスできなくなります。
-
クリック ボタンをクリックして、今のところ役割の設定をスキップします。これは、新しいメンバーにロールを割り当てるまで、どのメンバーもアプリにアクセスできないことを意味します。

ユーザーの役割のチートシート
各ユーザー役割の権限を確認できます。 すべてのアプリ 表示してクリック 権限を表示する。
-
-
完了したら、クリックします プロセスを終了します。
ワークスペースからメンバーを削除する
所有者のみ
ワークスペースからユーザーを削除できるのは、ワークスペースの所有者のみです。
-
Bitrise にログインし、左側のナビゲーション バーにマウスを置きます。
-
適切なワークスペースが選択されていることを確認してください。 ワークスペース メニュー。
-
選択する 設定。
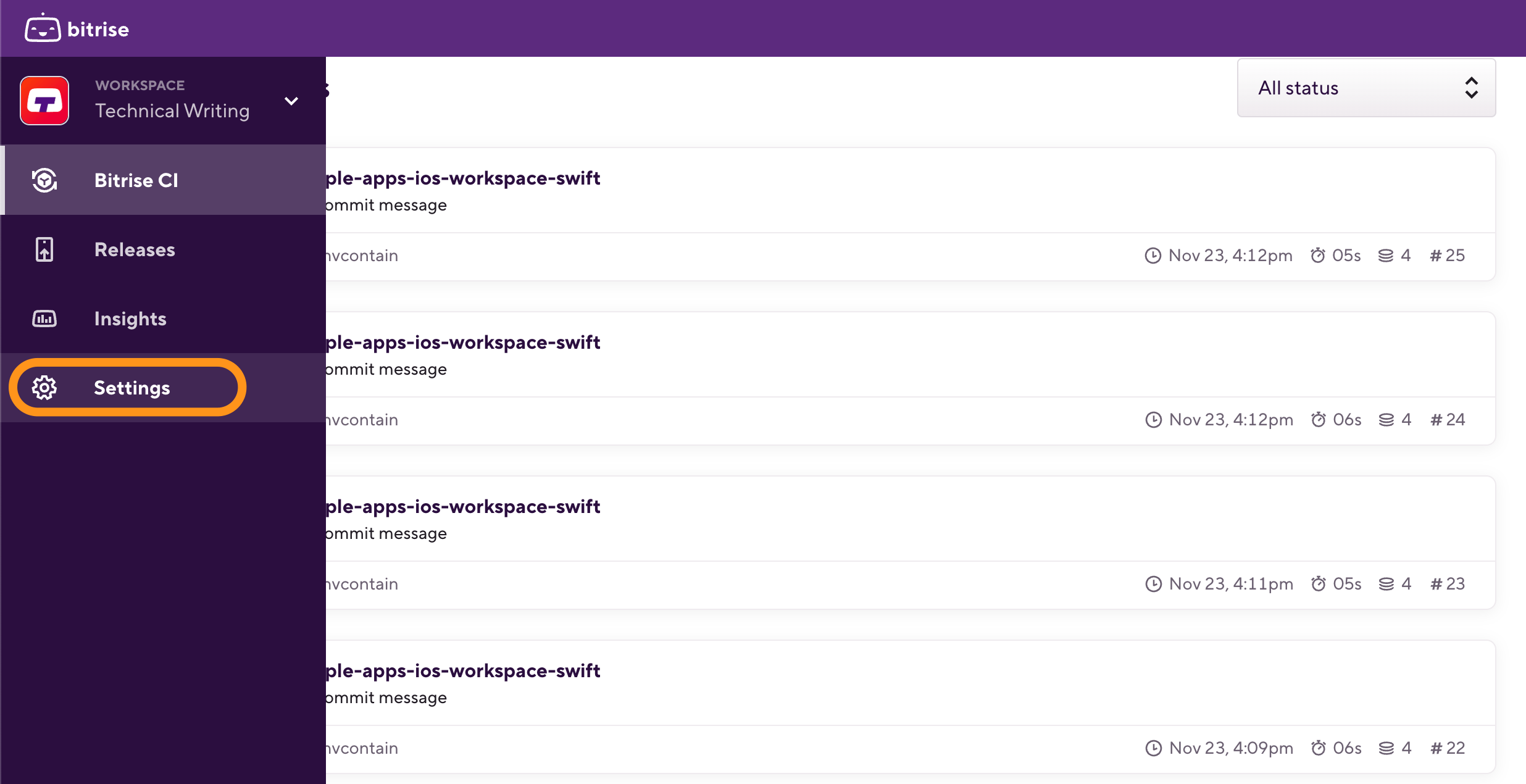
-
左側で選択しますコラボレーション。
-
を選択 メンバー タブ。
-
削除したいユーザーを検索し、「
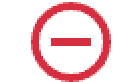 "。
"。 -
クリック 選択したユーザーをワークスペースから削除します。
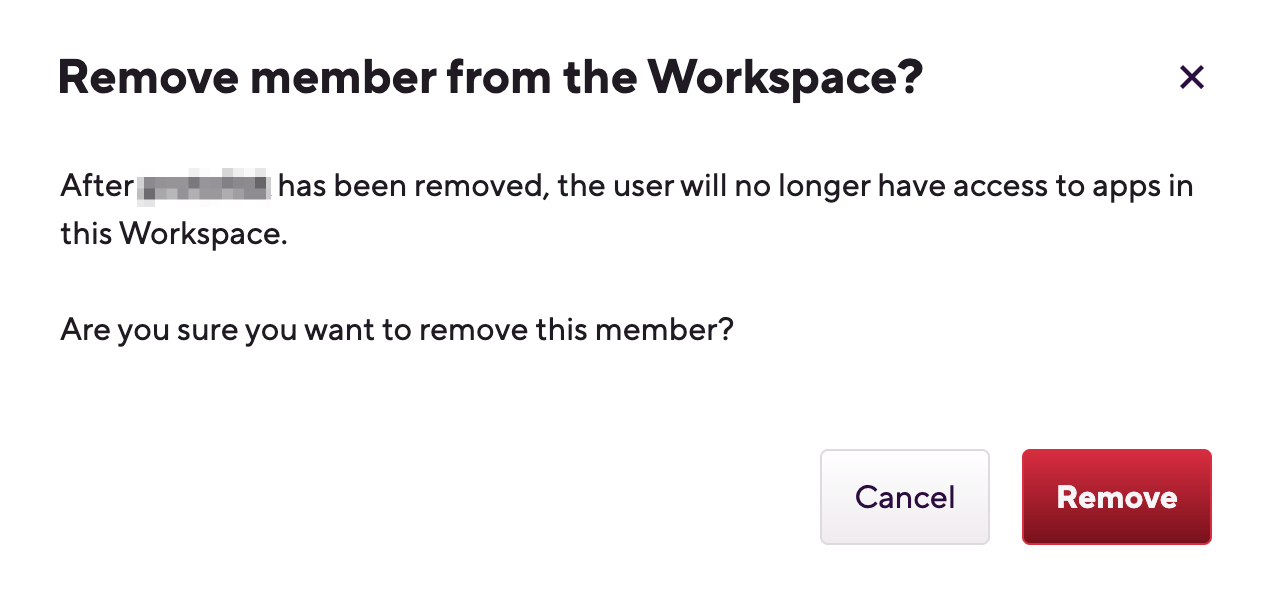
ワークスペースでのユーザー役割の管理
ワークスペース自体にはアクセス ロールがありません。 所有者 役割: オーナーのみが、メンバーシップやアプリの所有権の管理を含む、ワークスペースへの完全なアクセス権を持ちます。
-
オーナー: メンバーシップやプロジェクト所有権の管理を含め、ワークスペースへのフルアクセス権を持つのはオーナーだけです。ワークスペースを削除できるのはオーナーだけです。
-
マネージャー: マネージャーは、メンバーの管理を含め、ほぼすべてのワークスペース設定にアクセスできます。課金にアクセスしたり、ワークスペースを削除したりすることはできません。
-
寄稿者: コントリビューターとは、ワークスペースが所有するプロジェクトのチームに追加できるワークスペースメンバーです。ワークスペースの設定にはアクセスできません
-
ビューア: ユーザーは CI プロジェクトまたはリリース管理アプリをワークスペースに追加できません。
ただし、管理できます アプリチームのユーザーの役割 ワークスペースページから。
ワークスペースグループ
ワークスペース グループには、独自のユーザー ロールを割り当てることもできます。つまり、グループ内のすべてのユーザーが、同じアプリのチームで同じロールを持つことになります。 ワークスペース グループのアプリ アクセス ロールの管理。
-
Bitrise にログインし、左側のナビゲーション バーにマウスを置きます。
-
適切なワークスペースが選択されていることを確認してください。 ワークスペース メニュー。
-
選択する 設定。
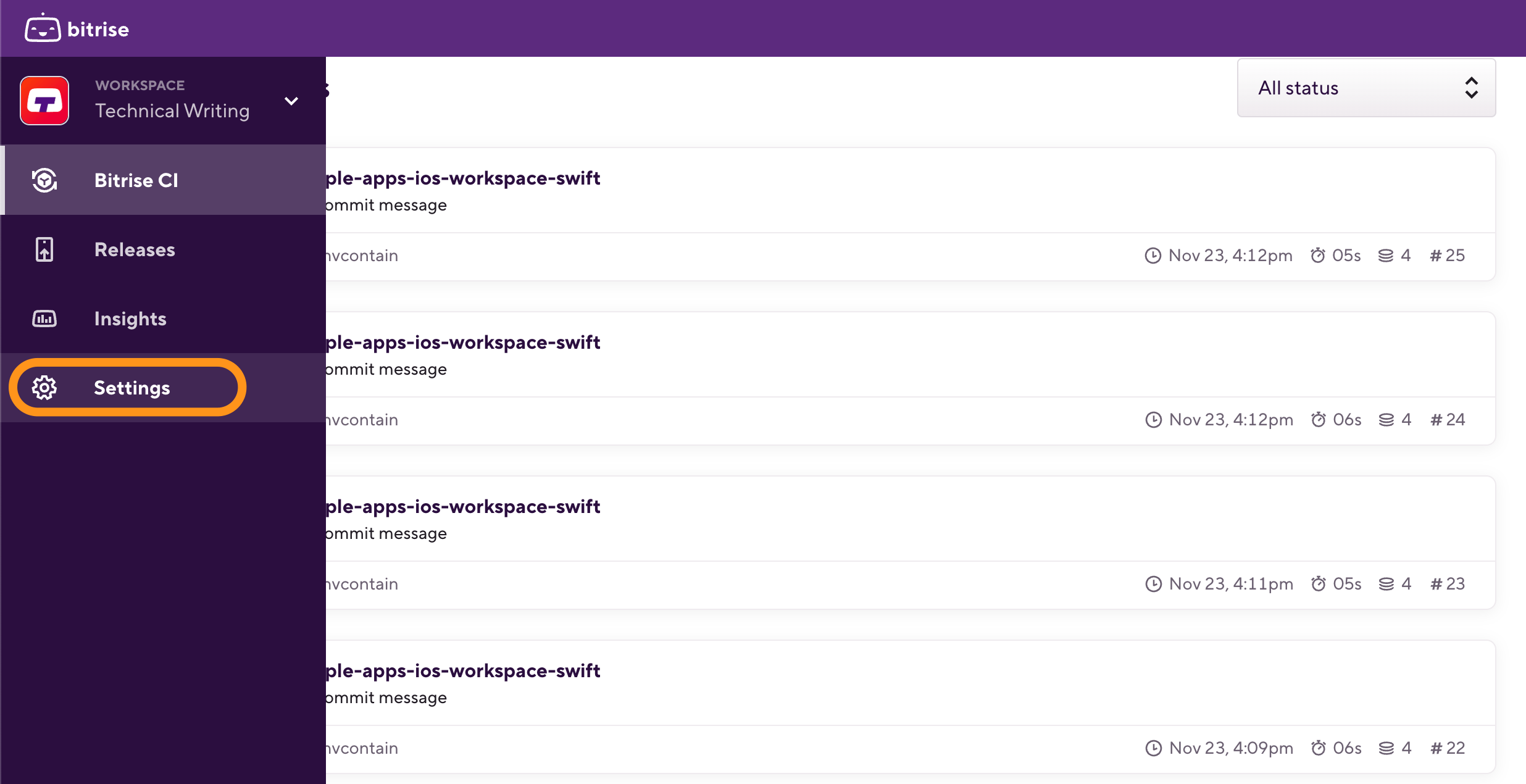
-
左側で選択します コラボレーション。
-
で メンバー タブでは、ワークスペースの既存のメンバーとその役割を確認できます。
-
編集アイコンをクリックします
メンバー名の横にある をクリックして、アプリ チームでの役割を編集します。
-
で アプリ タブ、設定 アクセスの役割 さまざまなアプリのメンバー向け。次の 2 つのオプションのいずれかを選択できます。
-
すべてのアプリ: ワークスペースのすべてのアプリのメンバーに同じロールを設定します。
-
アプリごとの役割:アプリごとに役割を設定します。を選択した場合、 オプションを選択すると、メンバーはそのアプリにまったくアクセスできなくなります。
ユーザーの役割のチートシート
各ユーザー役割の権限を確認できます。 すべてのアプリ 表示してクリック 権限を表示する。
-
-
完了したら、クリックします 。