.ipa ファイルのインストール
.ipa ファイルは、パブリック インストール ページまたはビルドの Artifacts タブからインストールできます。
.ipa ファイルは、パブリック インストール ページまたは アーティファクト ビルドのタブ。
-
Using the public install page. The public install page is a generated URL that can be distributed to users who have access to provisioned and registered test devices.
-
Downloading the file from the Artifacts tab on the build's page on Bitrise.
テストデバイスへの.ipaファイルのインストールは、デバイスの互換性チェックの開始、テストデバイスへの構成プロファイルのインストール、デバイスへのアプリのインストールの3つのフェーズで構成されます。
このチュートリアルでは、次のことを説明しています。
-
Bitriseアカウントなしで登録済みのテストデバイスにアプリをインストールする方法(Bitriseにサブスクライブしていないが、アプリの現在のバージョンを確認したい人向け)。
-
Bitriseにまだ登録されていないテストデバイスにアプリをインストールする方法(Bitriseユーザー向け)。
Artifacts タブからの .ipa ファイルのインストール
からの .ipa ファイルのインストール アーティファクト タブは Bitrise ユーザーのみ可能です。
インストールの準備
アプリをテストデバイスにインストールする前に、アプリの開発者はアプリをビルドして他のユーザーと共有するためのいくつかの手順を完了する必要があります。
-
アプリがインストールされるデバイスは、開発者のAppleアカウントにテストデバイスとして登録されます。
-
デバイスは、アプリのプロビジョニングプロファイルに含まれている必要があります。
-
デバイスは、アプリの最小OS要件を満たしています。
テストデバイスがAppleDeveloperポータルに登録されていない場合、開発者は手動でデバイスリストに追加し、アプリを再構築して、.ipaファイルにテストデバイスが含まれるようにする必要があることに注意してください。にインストールされています。また、あなたをお勧めします Bitriseにテストデバイスを登録します 同様に。
パブリックインストールページではどのブラウザを使用する必要がありますか?
テストデバイスにアプリをインストールする場合は、アプリのパブリックインストールページが非シークレットモードのネイティブSafariセッションで開かれていることを確認する必要があります。
Bitrise のパブリック インストール ページから iPadOS を搭載した iPad に .ipa ファイルをインストールする
iPadOSを実行しているiPadを使用している場合は、モバイルモードでBitriseパブリックインストールページを開いていることを確認してください。
.ipa ファイルのパブリック インストール ページを開くと、Bitrise はデバイスが組み込みのプロビジョニング プロファイルに保存されているかどうかを確認します。このチェックは、デスクトップ バージョンではなくモバイル モードでパブリック インストール ページにアクセスした場合にのみ完了します。一時的にモバイルモードに切り替えることをお勧めします。
Safariアドレスバーの左隅にあるᴀAアイコンをタップしてから、をタップすると、一時的にモバイルモードに簡単に切り替えることができます。 モバイルウェブサイトを表示 オプション。
パブリック インストール ページからテスト デバイスに .ipa ファイルをインストールする
パブリック インストール ページは、アプリの最新バージョンをチーム メンバーや、アプリをチェックしたい他の利害関係者と共有するのに便利な方法です。このページには、ファイル名、サイズ、バージョン コード、最小 SDK バージョン、ビルド番号など、ビルドの重要な詳細がすべて含まれています。アプリをビルドする前にメールアドレスまたは Bitrise チームの役割を追加した人は誰でも、公開インストールページへのリンクが記載されたメールを Bitrise から受け取ります。パブリック インストール ページの直接リンクは、誰とでも共有できます。そこから、自分のテスト デバイスにアプリをすばやくインストールできます。
You can configure the Deploy to Bitrise.io Step to send an email to users with a link to the public install page. This link can be shared with anyone.
このフロー全体で、他のアプリ内ブラウザータイプの代わりに、シークレットモードではないネイティブのSafariセッションを使用します。 Bitriseから受け取った通知メールのリンクをたどると、パブリックインストールページがネイティブのSafariセッションで自動的に開きます。
アプリをダウンロードしますか?
アプリをダウンロードして手動で別の場所にアップロードしたい場合は、のダウンロードボタンをご覧ください。 アーティファクト ビルドのページ。アプリをダウンロードしても、テストデバイスにインストールできるわけではないことに注意してください。
Bitriseアカウントなしでテストデバイスにアプリをインストールする
-
Bitriseから受け取ったリンクを長押しします。ネイティブSafariでリンクを開くには、をタップします リンクを開く。ネイティブSafariセッションでパブリックインストールページが表示されます。メールからリンクをコピーする場合は、必ずネイティブのSafariセッションに貼り付けてください。
-
のリンクをタップします このデバイスとこのアプリのデバイスの互換性を確認するには、ここをクリックしてください 黄色のメッセージボックス。このメッセージが表示されない場合は、別のブラウザを使用している可能性が高いため、Safariに切り替えてください。
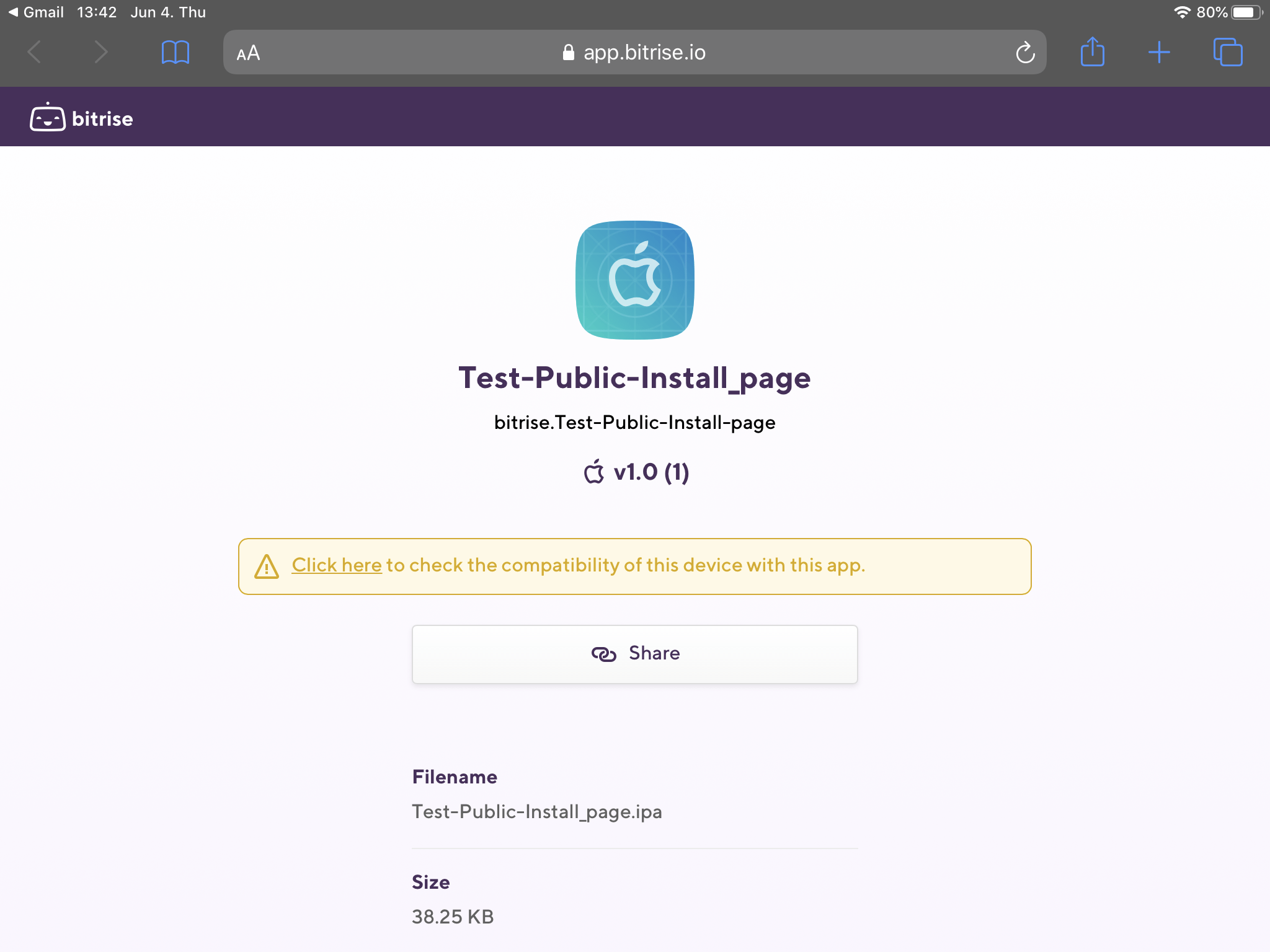
-
タップ 許可する ポップアップで、デバイスに構成プロファイルをインストールします。この構成プロファイルにより、Bitriseは互換性チェックのためにデバイスのUDIDを利用できるようになります。
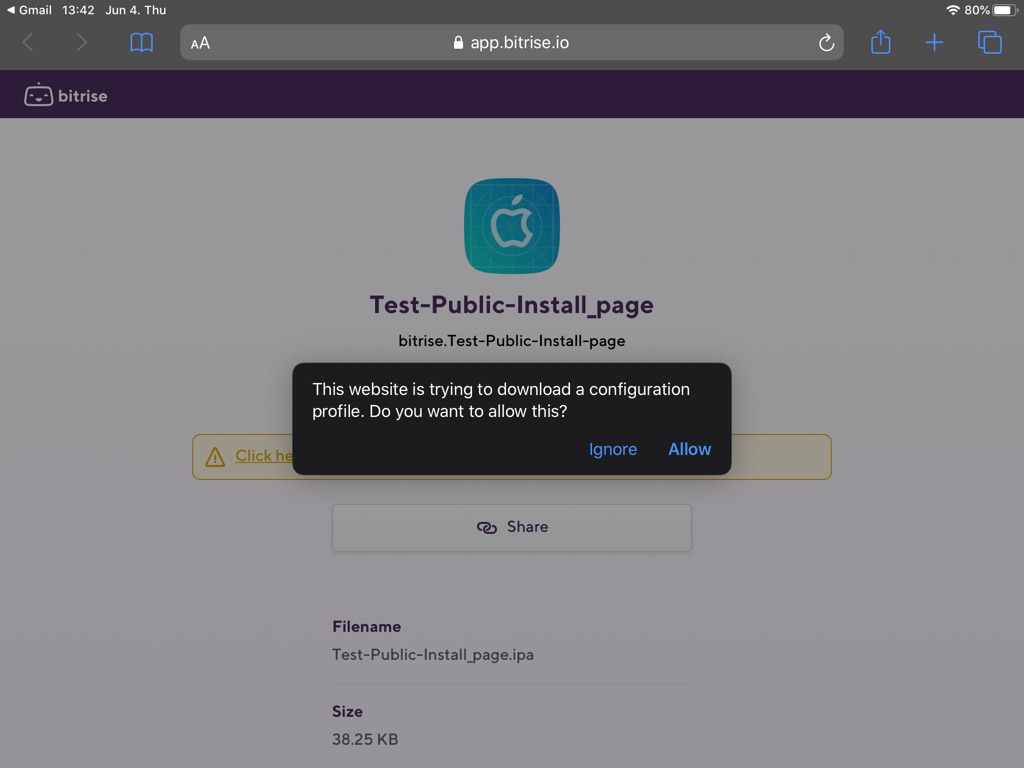
-
ポップアップは、構成プロファイルがダウンロードされたことを確認し、にインストールできます。 設定 アプリ。タップ 選ぶ。
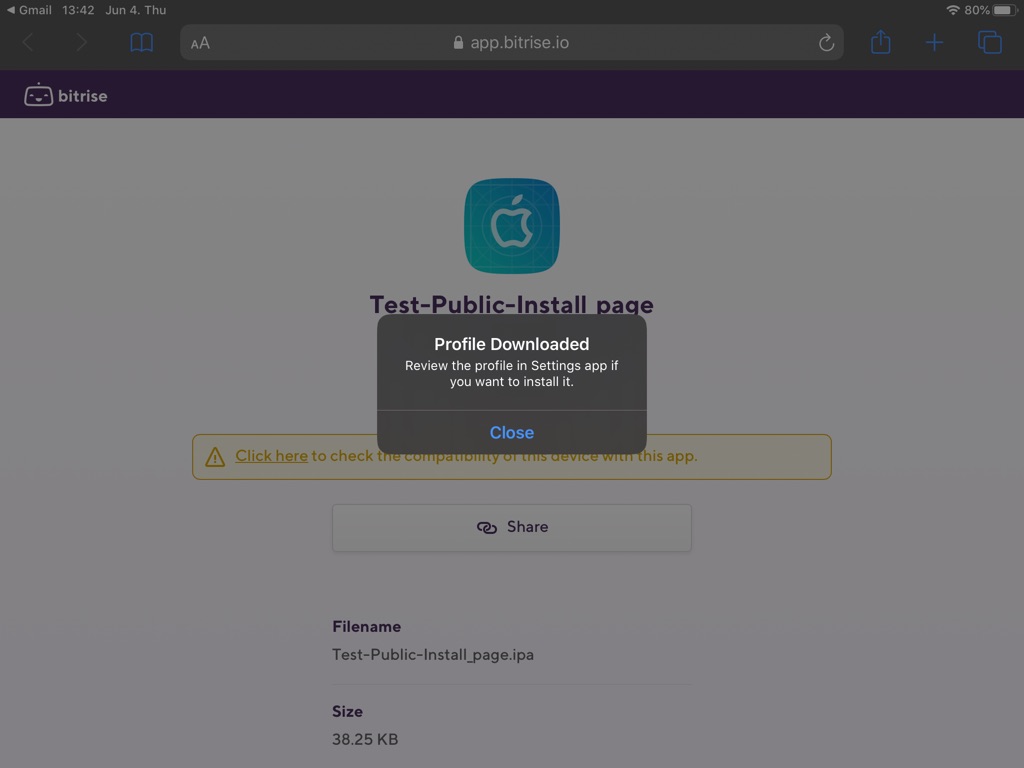
-
をタップします 家 ボタンをクリックしてホーム画面に移動します。
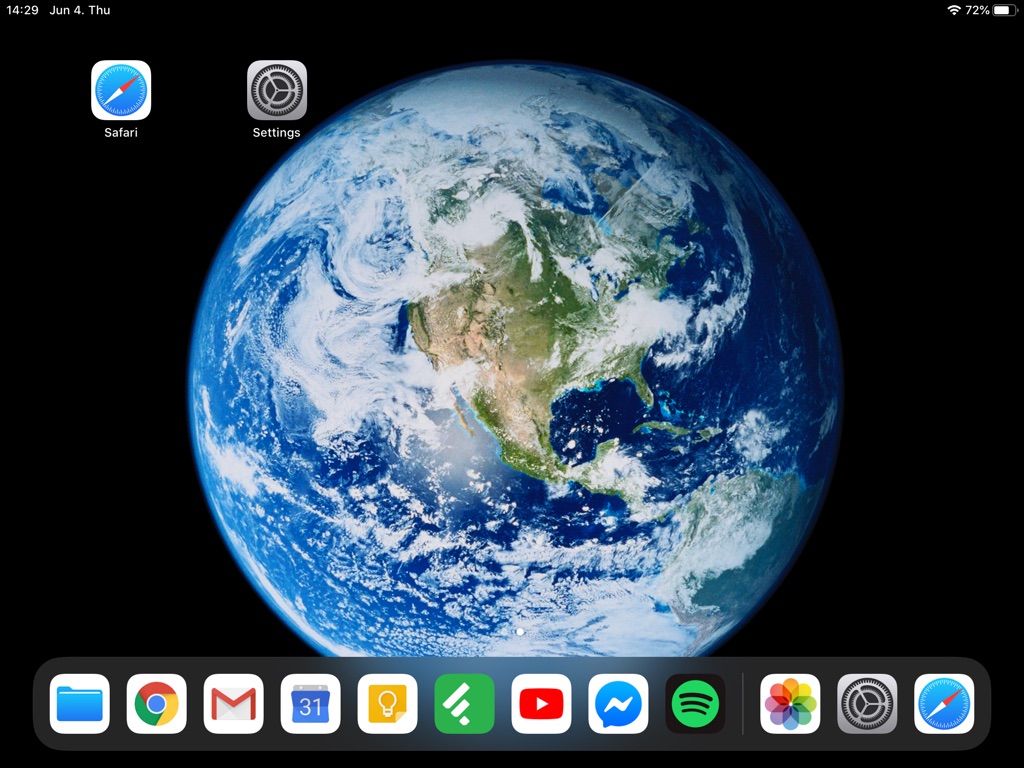
-
開ける 設定。ダウンロードしたプロファイルは、上部にあります。 設定。タップ プロフィールをダウンロード プロファイルをインストールするための左側のメニュー項目。
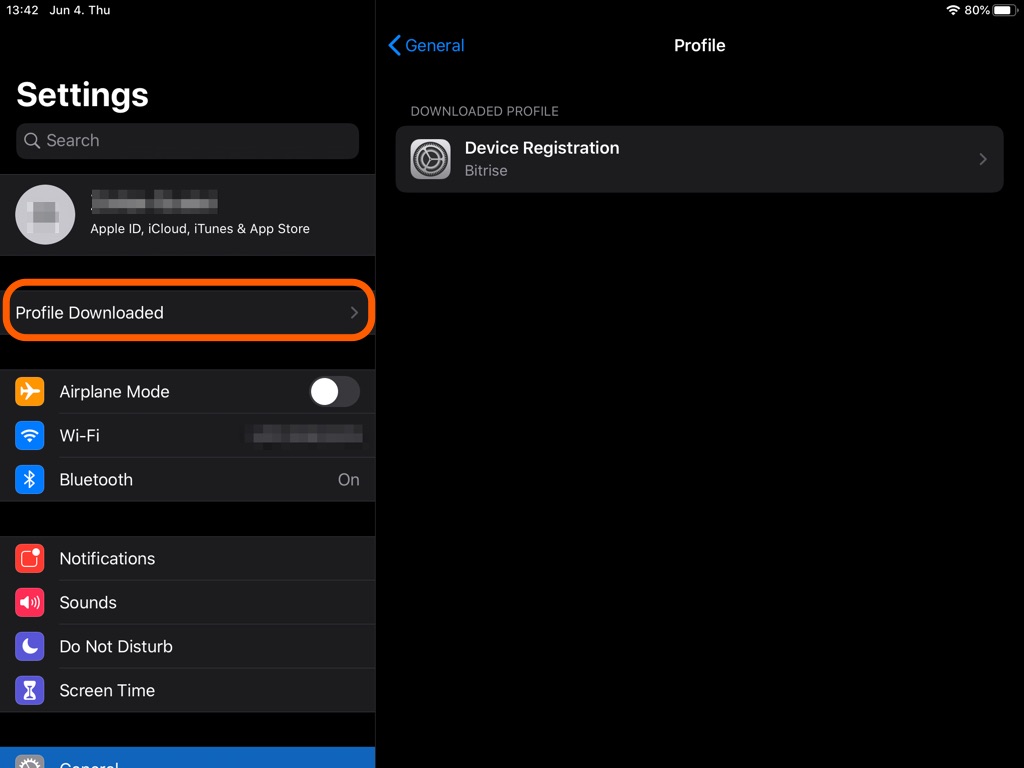
-
タップ インストール。

-
デバイスのパスコードを パスコードを入力してください 現れる。
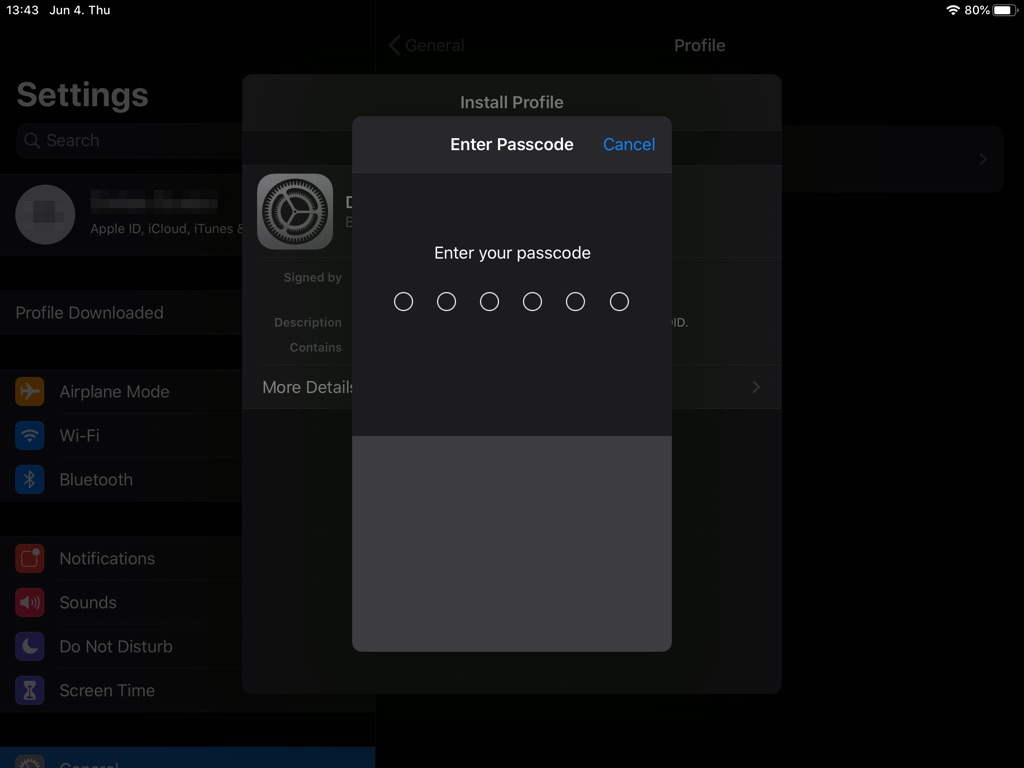
-
タップ インストール また。
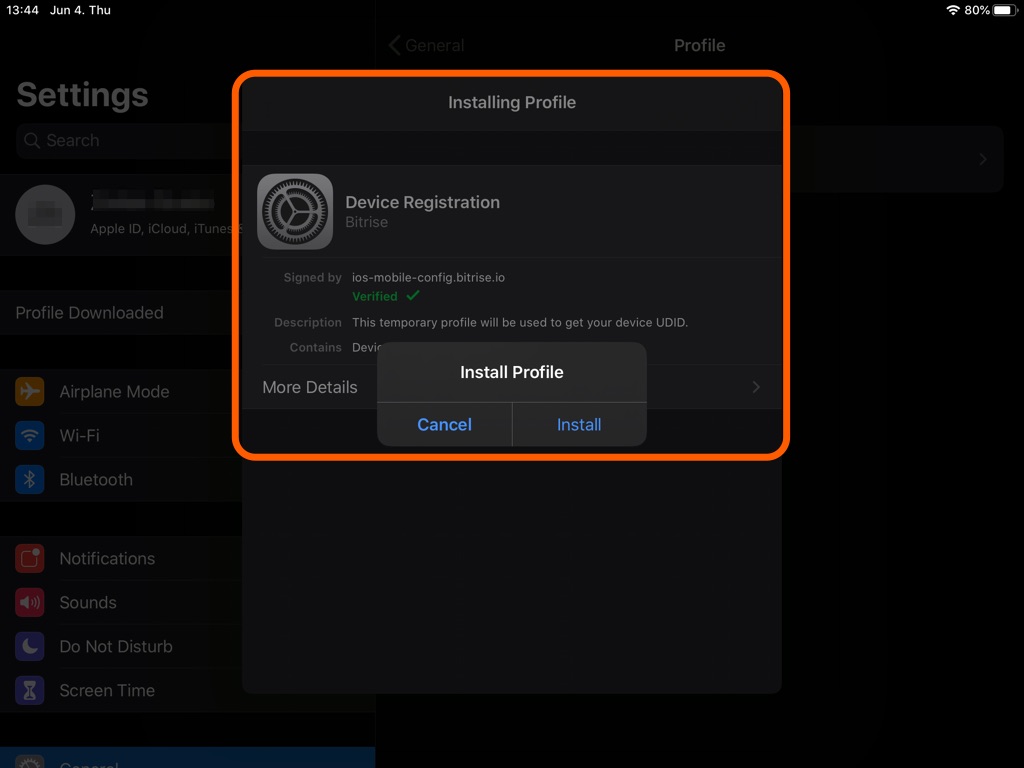
-
プロファイルがインストールされるまで待ちます。
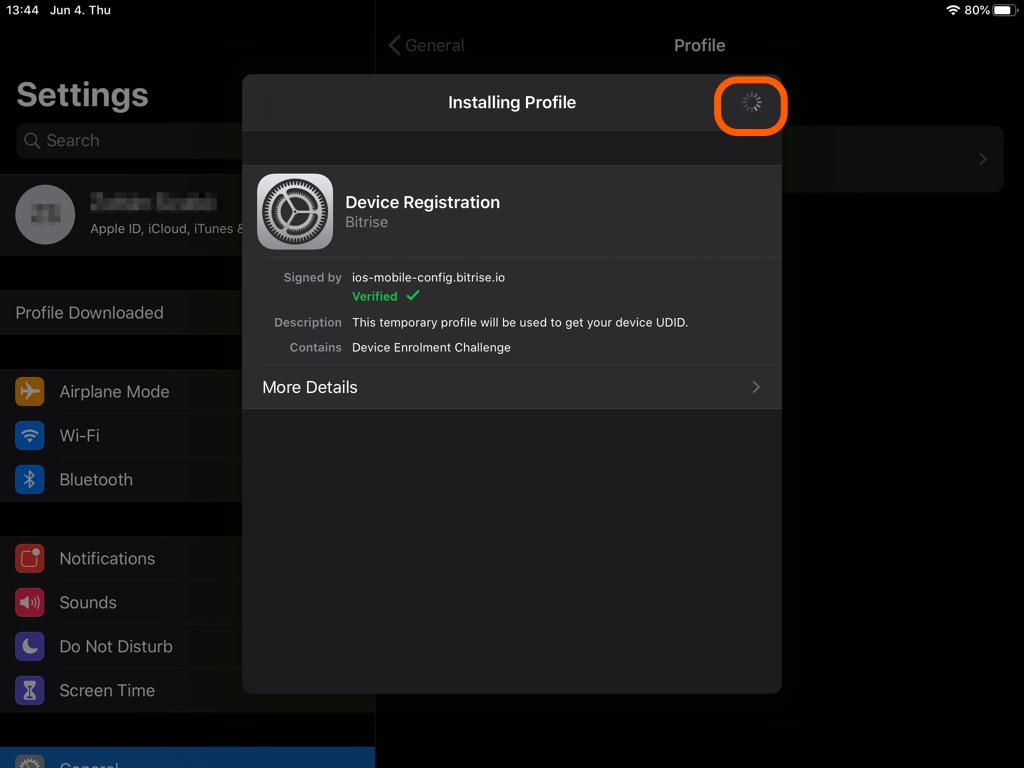
-
プロファイルがインストールされると、パブリックインストールページに移動します。ご覧のとおり、 インストール ボタンが利用可能になりました。タップして!
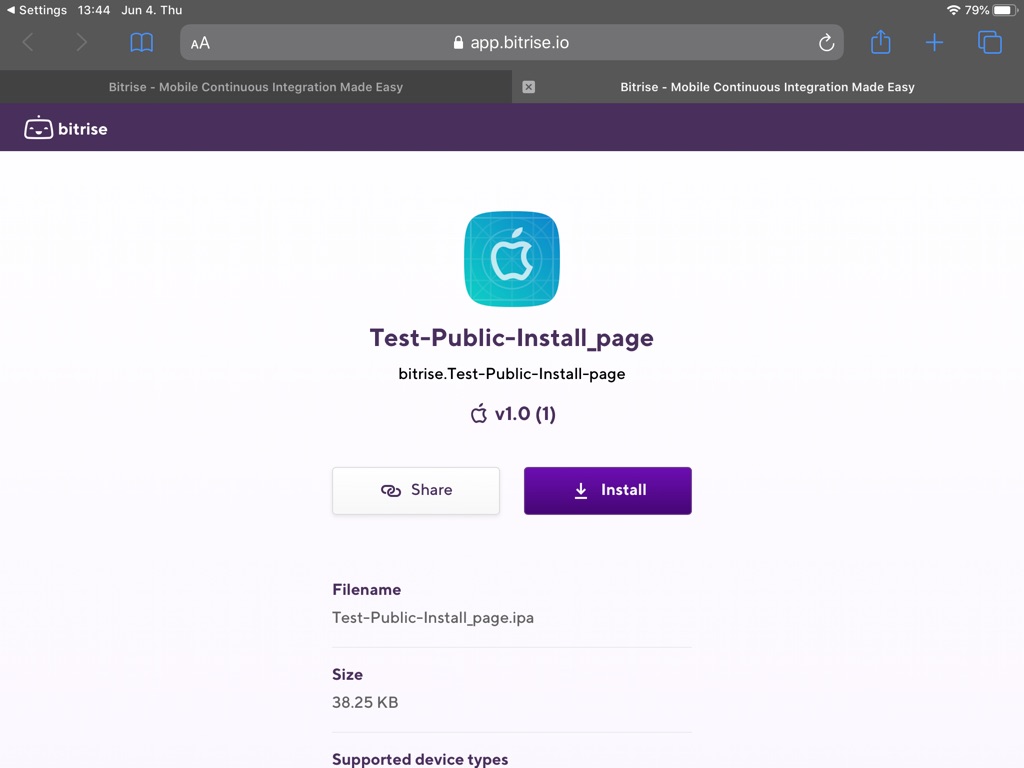
-
タップ わかった 次のポップアップで。
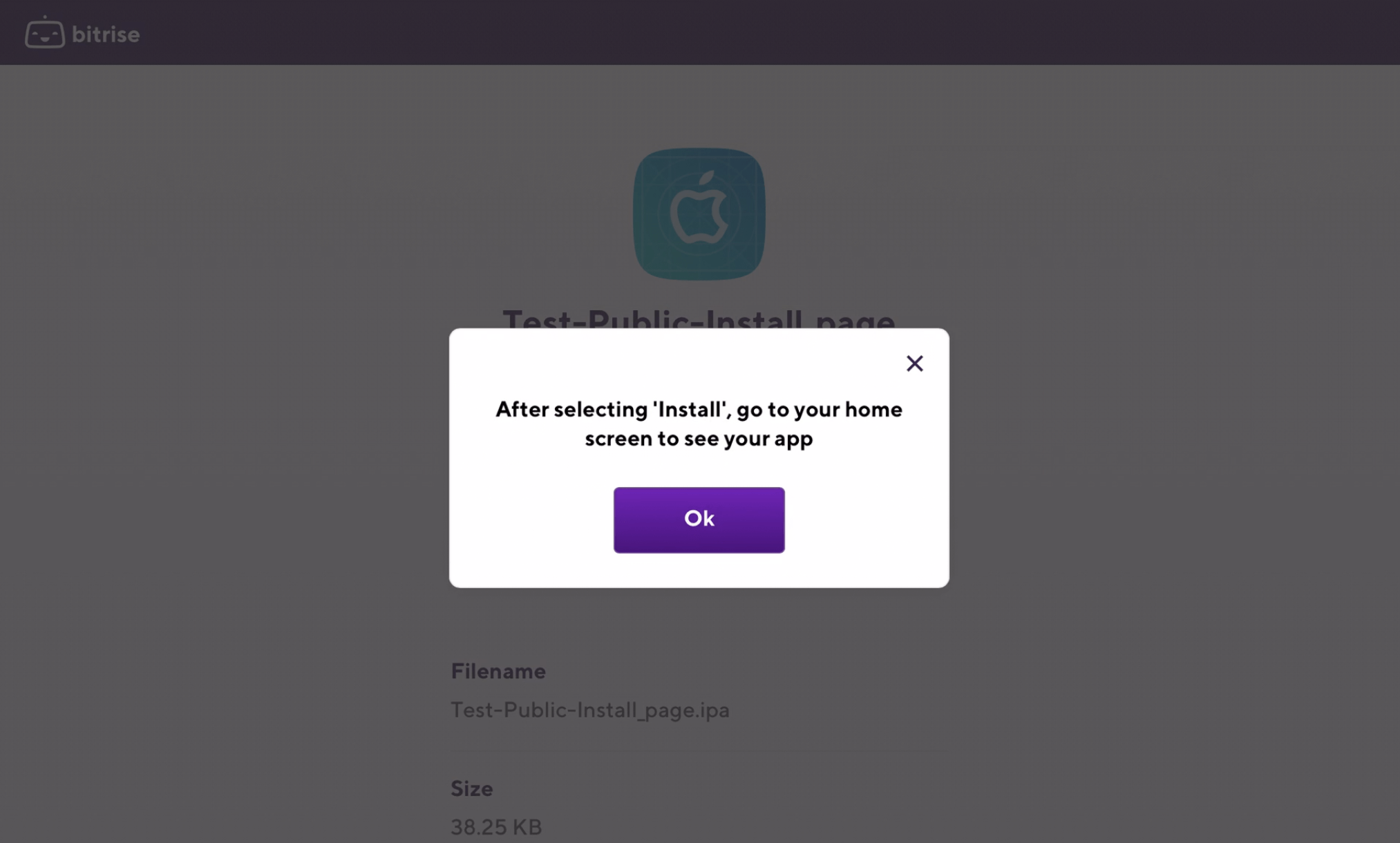
-
最終確認として、をタップします インストール を押して 家 ボタン。これで、アプリをテストデバイスにインストールします。
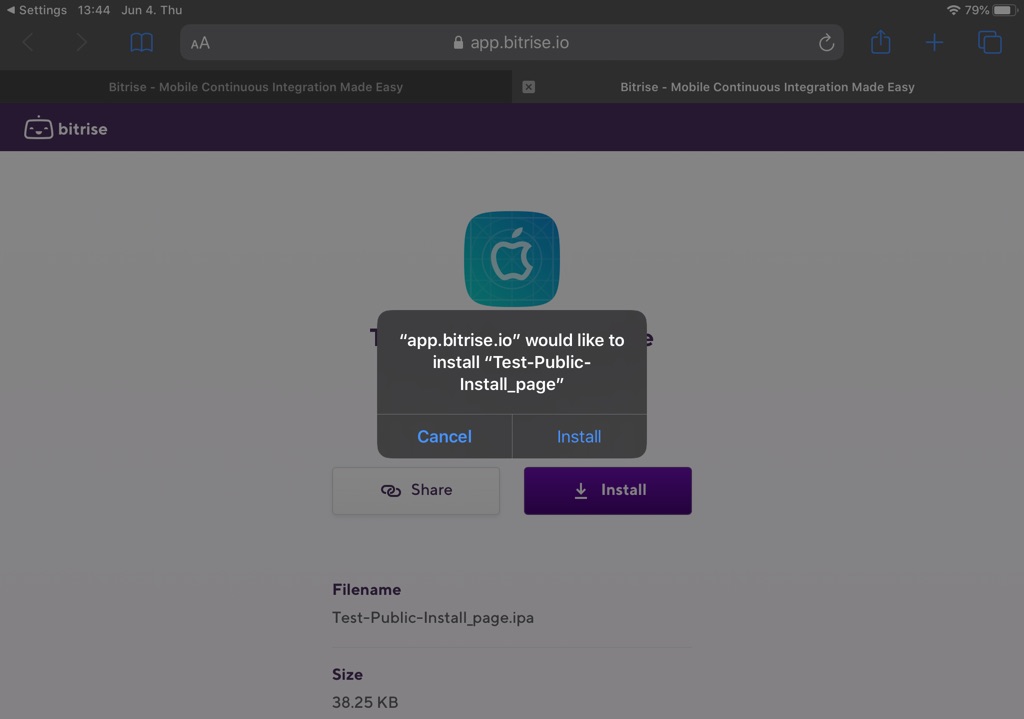
-
アプリがテストデバイスのホーム画面にインストールされるまで待ちます。
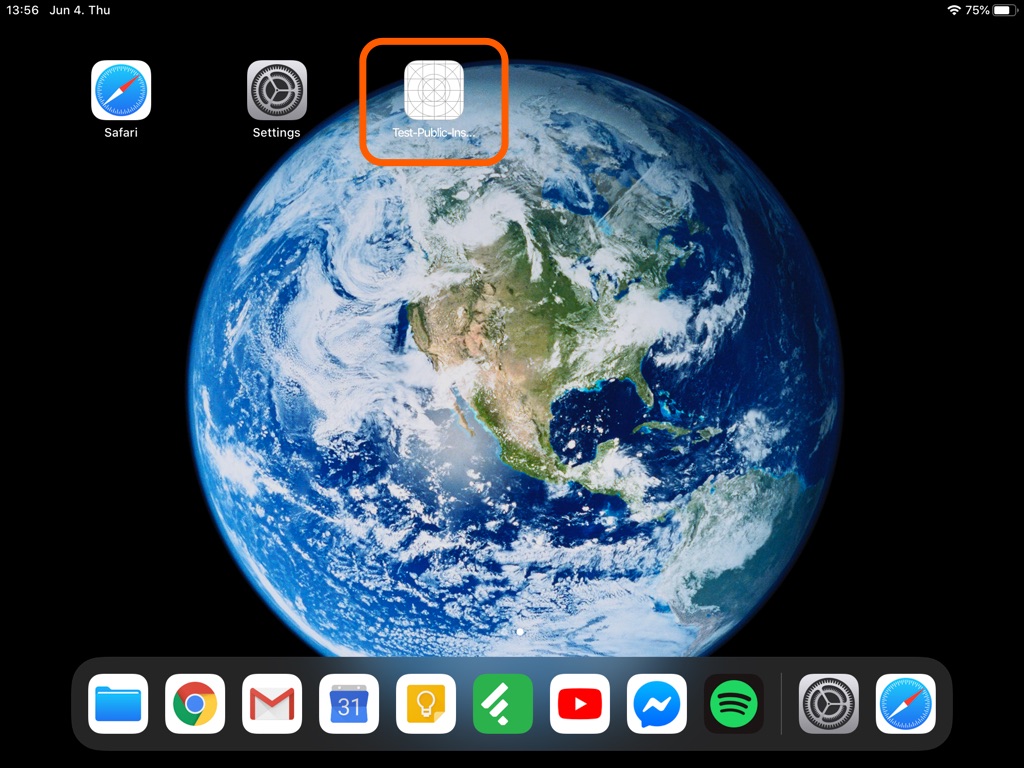
テストデバイスに正常にインストールされたアプリを確認してください。
Bitriseに登録されていないテストデバイスにアプリをインストールする
以下のメッセージを表示するテストデバイスからパブリックインストールページにアクセスしている場合は、上記のフローとはわずか数ステップ異なるBitriseにデバイスを登録する必要があります。
すでにBitriseアカウントをお持ちの場合にのみ、テストデバイスをBitriseに追加できることに注意してください。
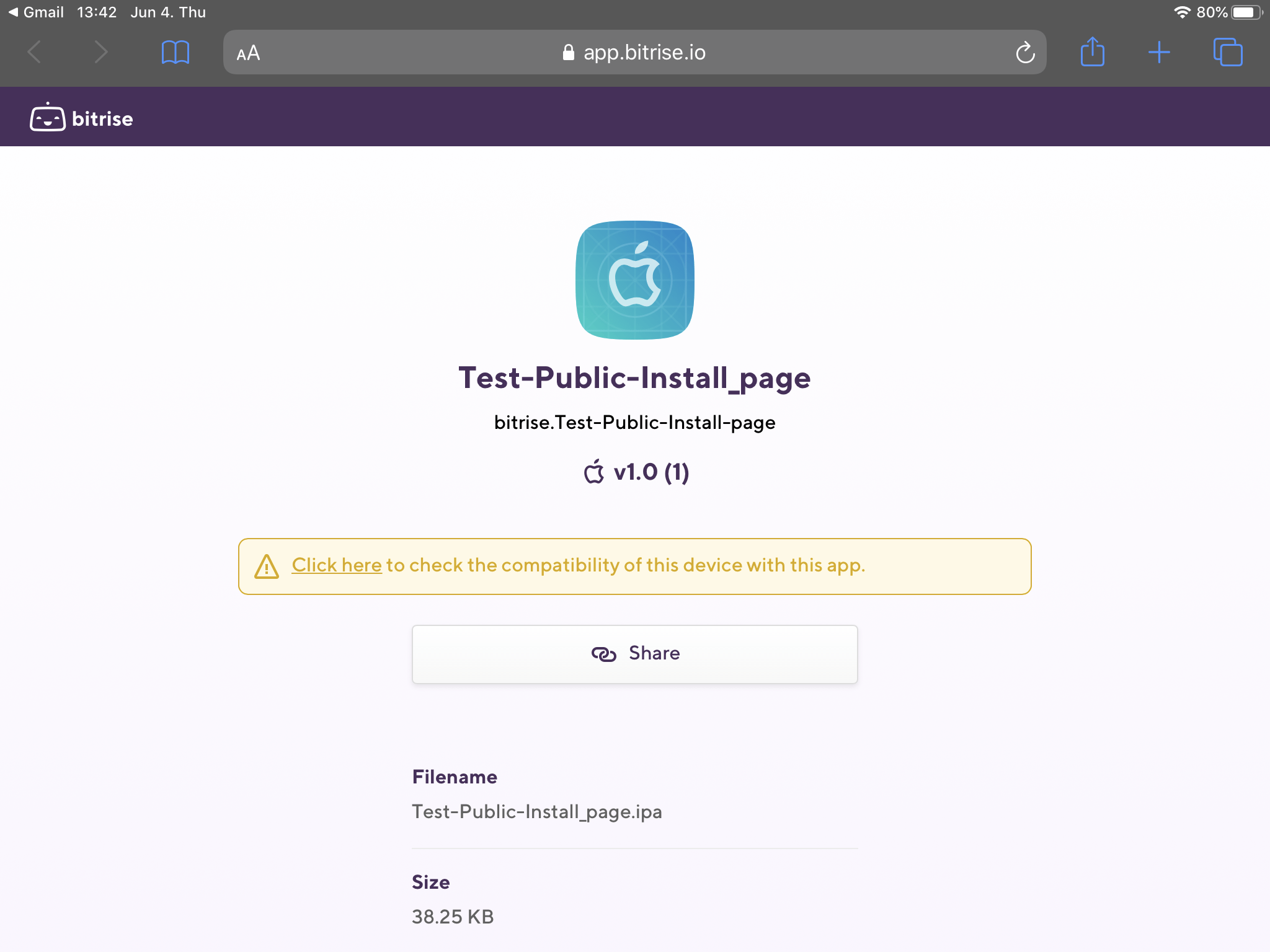
-
タップ ここをクリック デバイス登録プロセスを開始します。
-
タップ 許可する 構成プロファイルをダウンロードします。
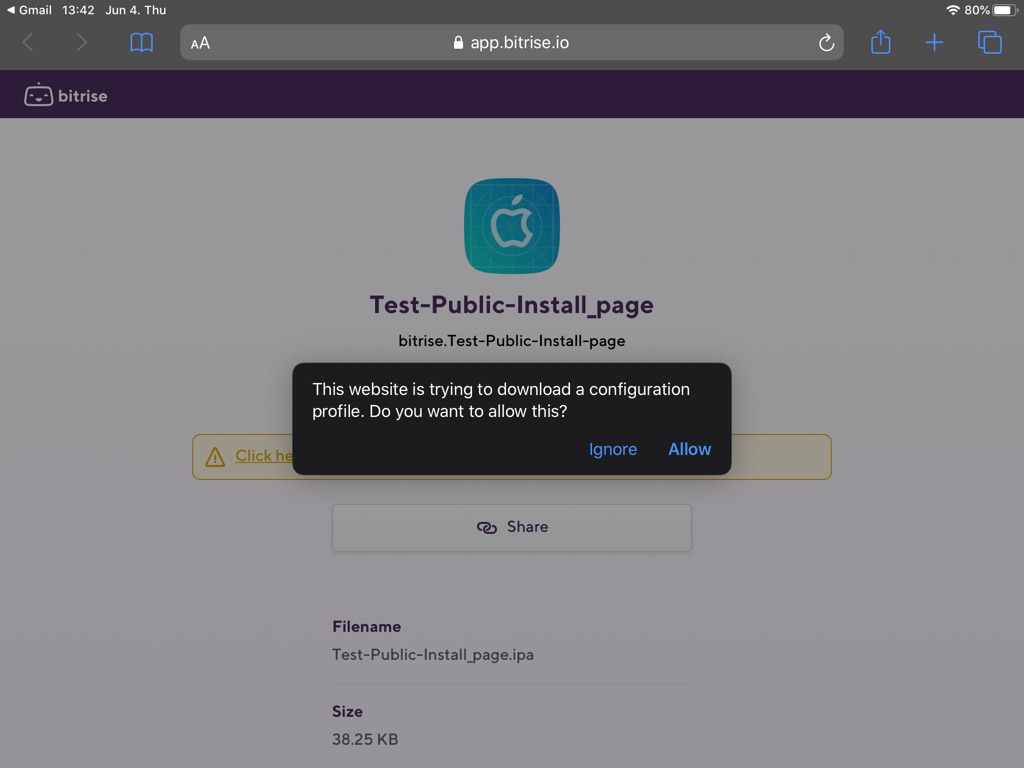
-
構成プロファイルがダウンロードされたら、をタップします 選ぶ。
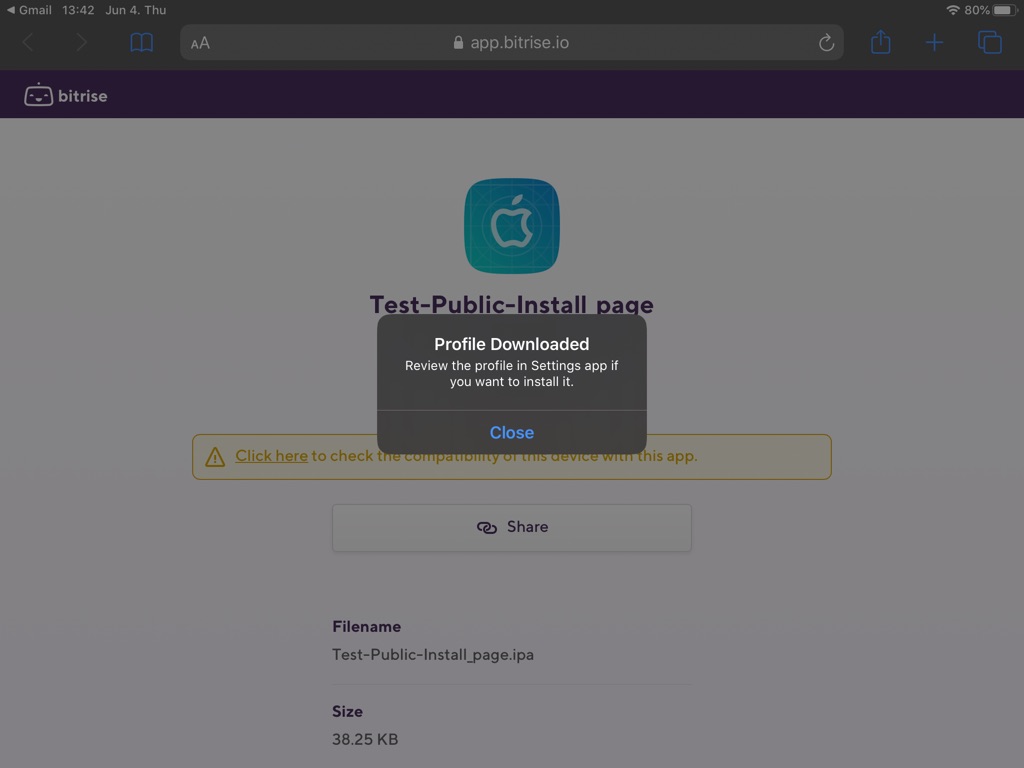
-
をタップします 家 あなたのに行くためのボタン 設定 テストデバイスのホーム画面にあるアプリ。
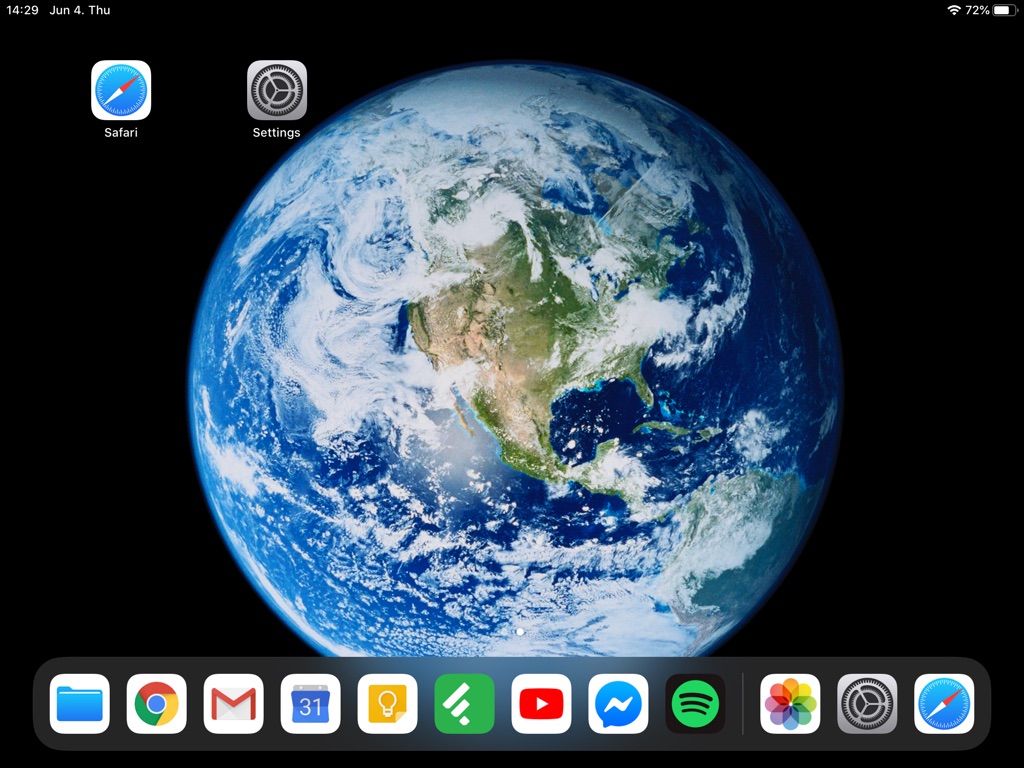
-
開ける 設定。ダウンロードしたプロファイルは、上部にあります。 設定。タップ プロフィールをダウンロード プロファイルをインストールするための左側のメニュー項目。
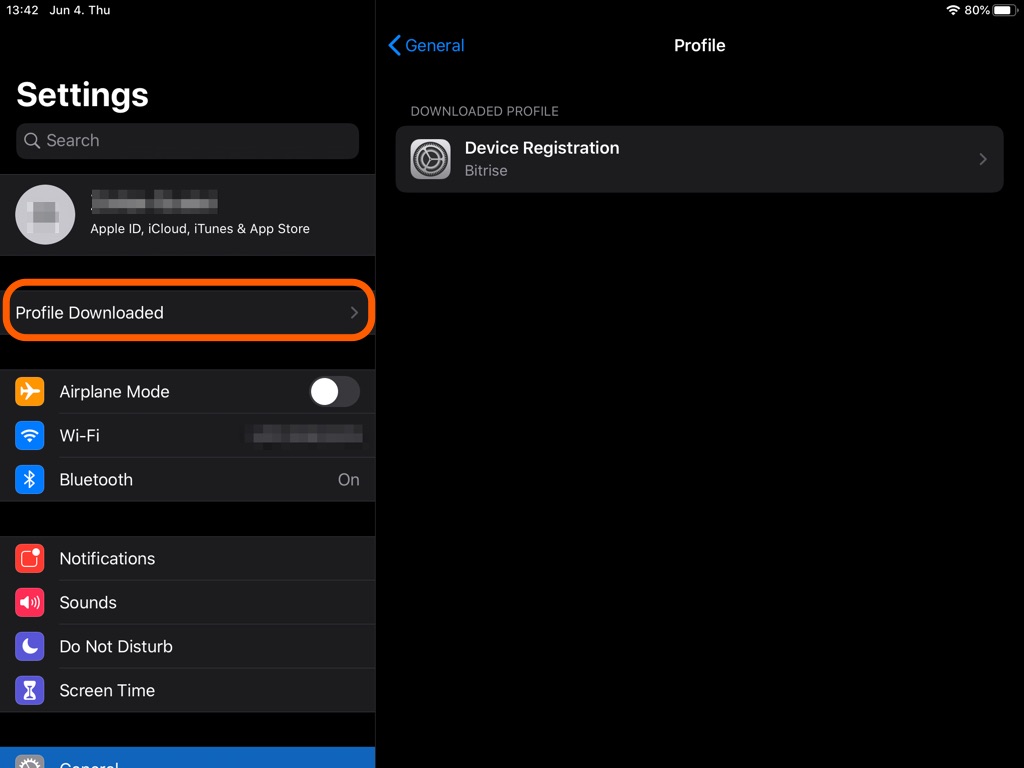
-
タップ インストール。

-
デバイスのパスコードを パスコードを入力してください 現れる。
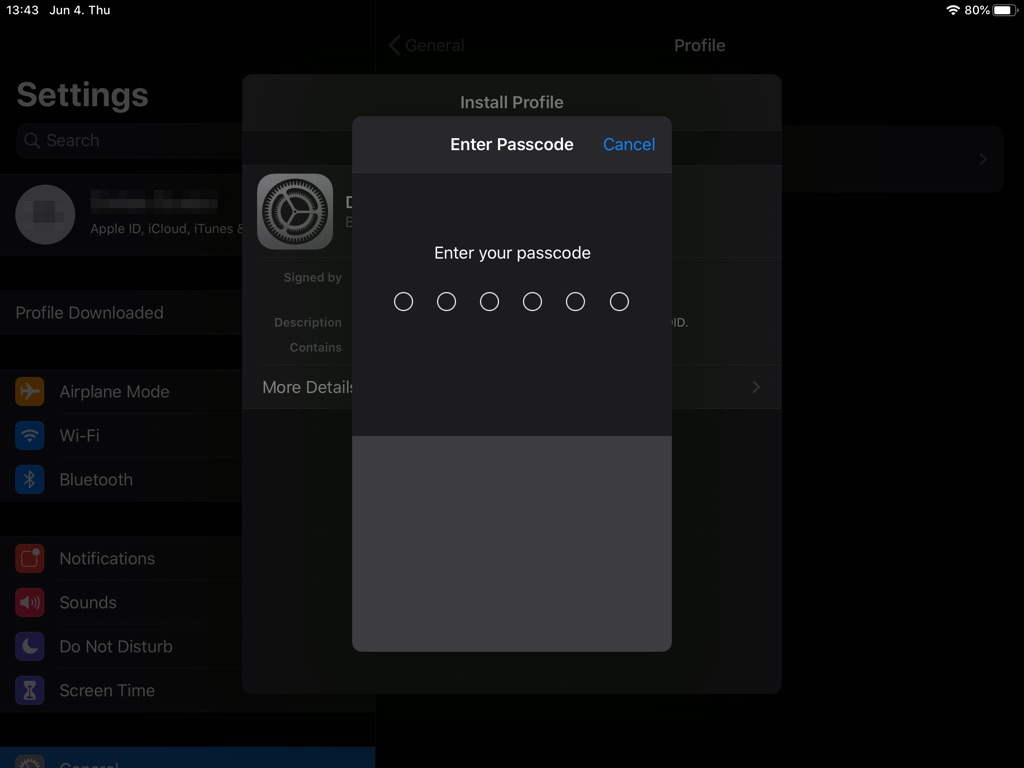
-
タップ インストール 再び プロファイルのインストール 現れる。
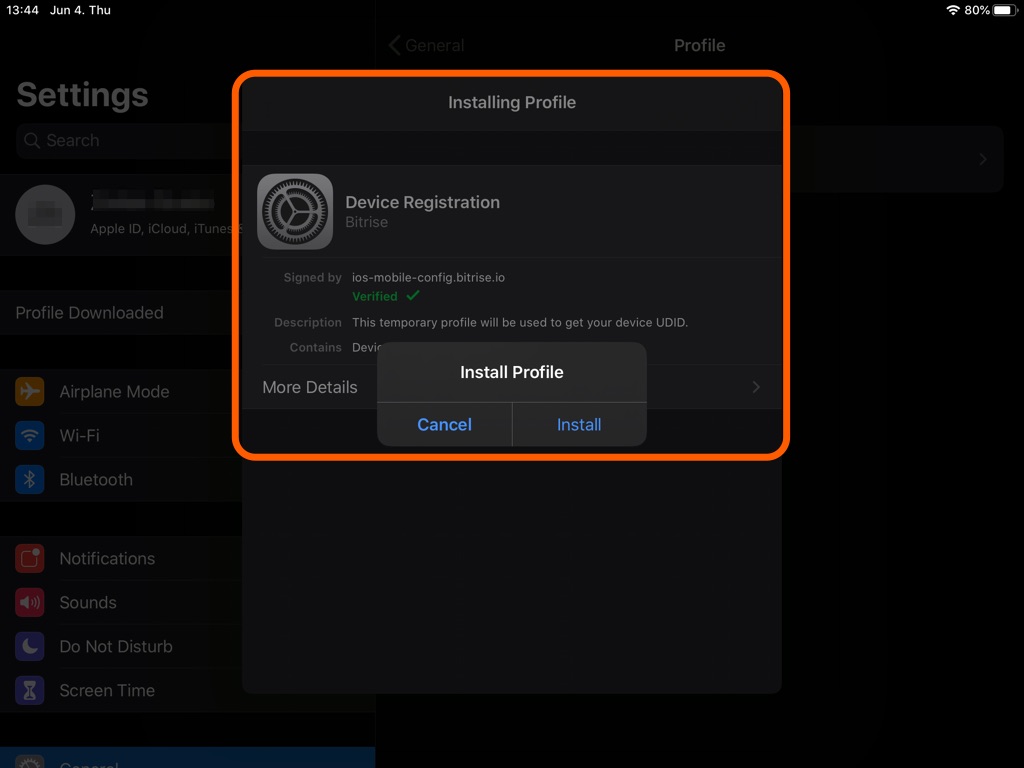
-
プロファイルのインストールが完了するまで待ちます。自動的ににリダイレクトされます テストデバイスを登録します ページ。
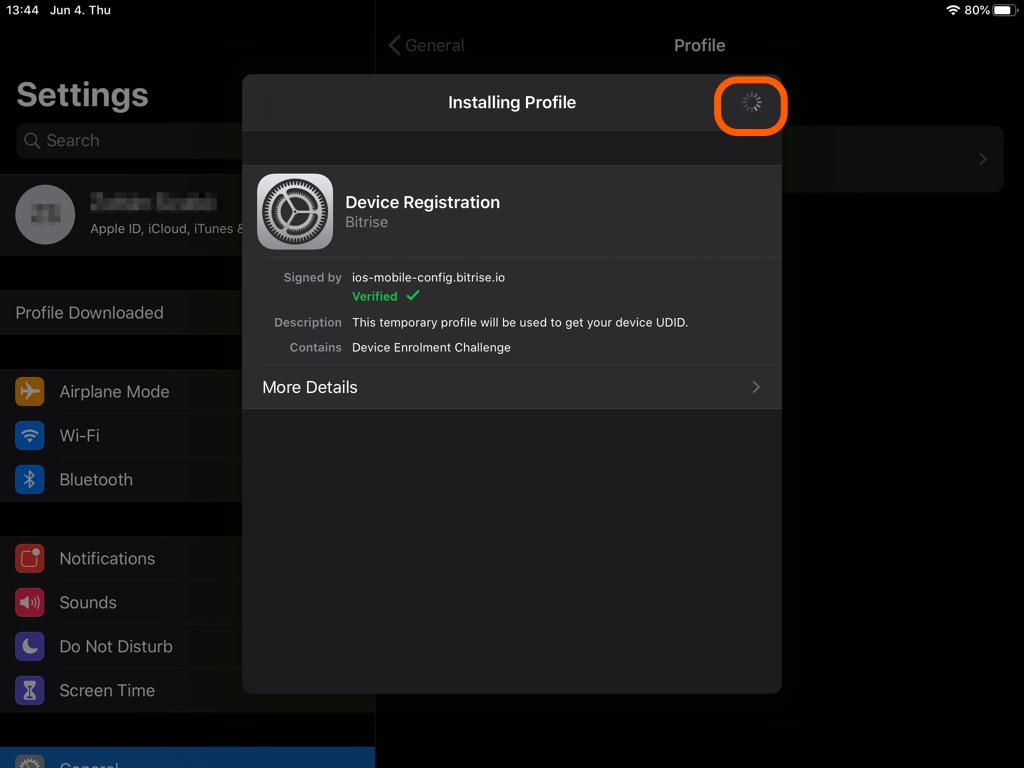
-
デバイスの名前とUDIDが自動的に入力されます。ここで変更できるのはデバイス名のみです。タップ デバイスの登録。
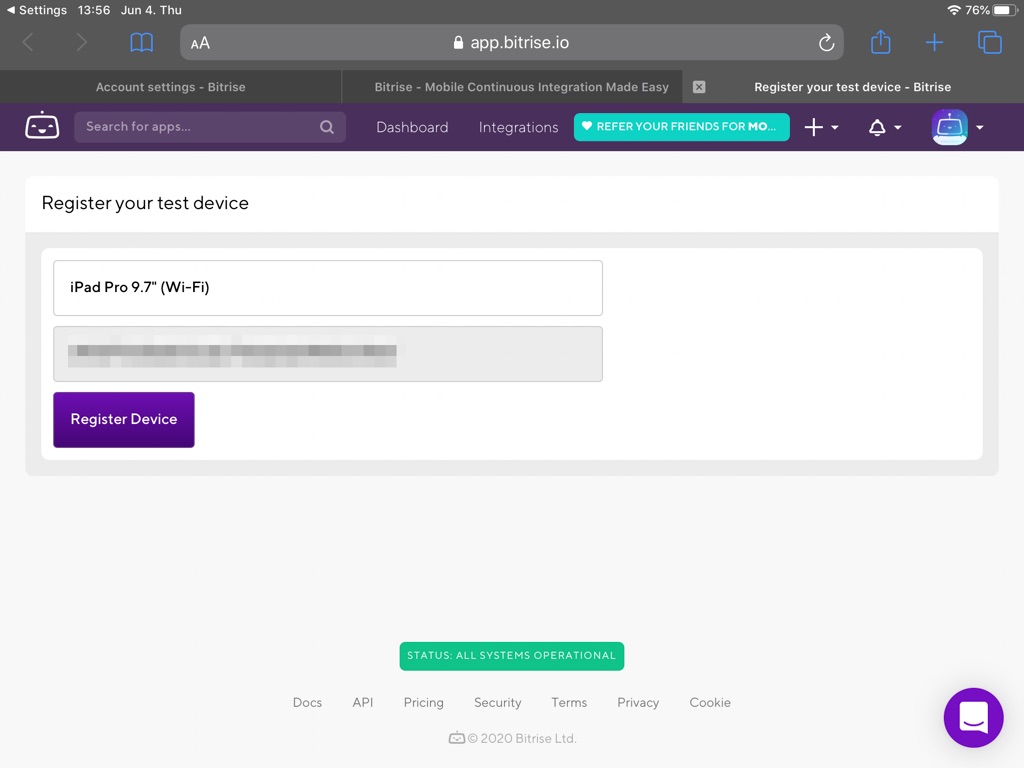
-
パブリックインストールページにアクセスします。 インストール ボタンが利用可能になりました。タップして!
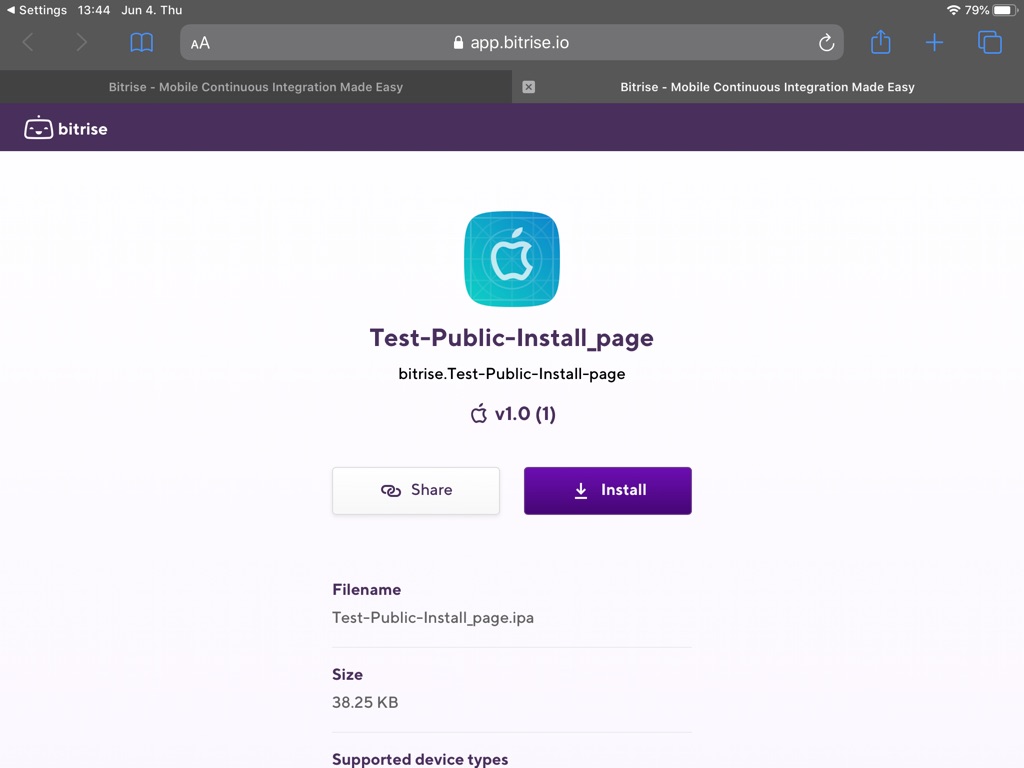
-
タップ わかった プロンプトで。
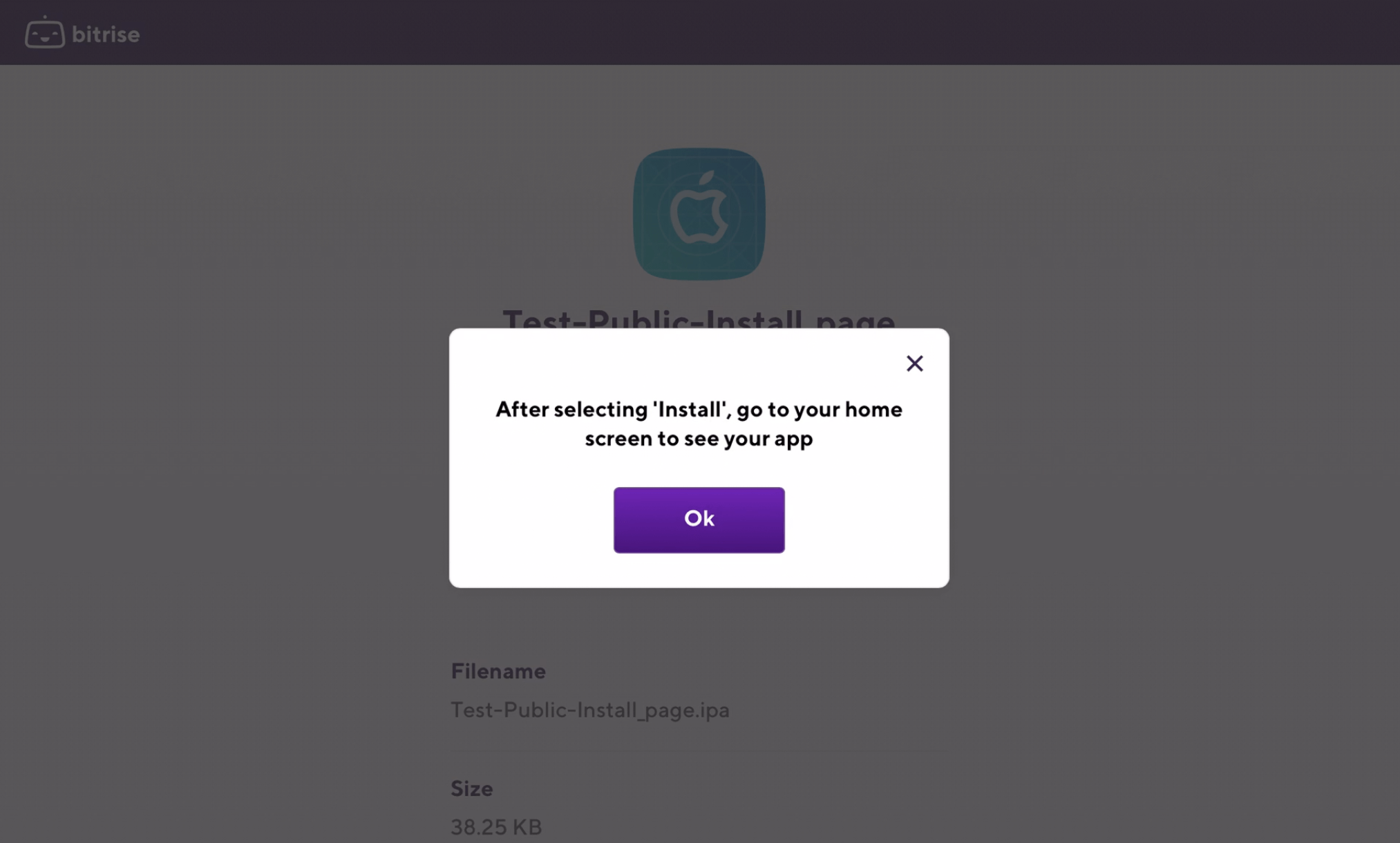
-
テストデバイスにアプリをインストールするには、をタップします インストール。次に、を押します 家 アプリの分割払いをフォローするボタン。
すべてがうまくいけば、インストールされているアプリはテストデバイスのホームページにあります。
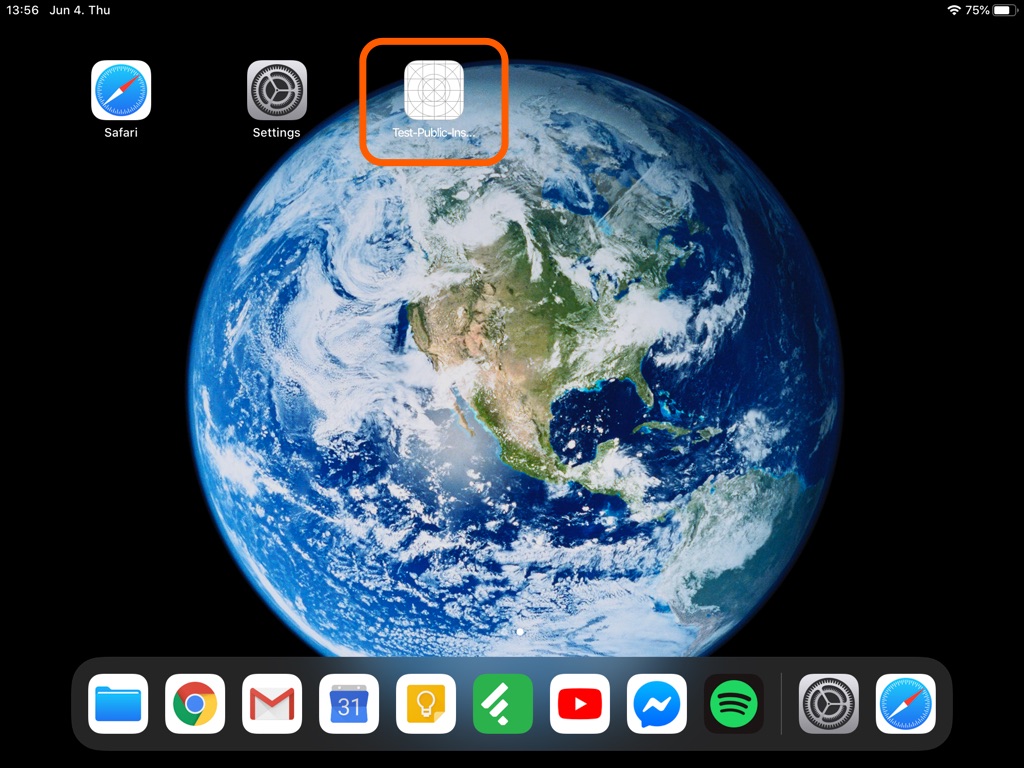
Bitriseに登録されていないテストデバイスにアプリをインストールする
以下のメッセージを表示するテストデバイスからパブリックインストールページにアクセスしている場合は、上記のフローとはわずか数ステップ異なるBitriseにデバイスを登録する必要があります。
すでにBitriseアカウントをお持ちの場合にのみ、テストデバイスをBitriseに追加できることに注意してください。
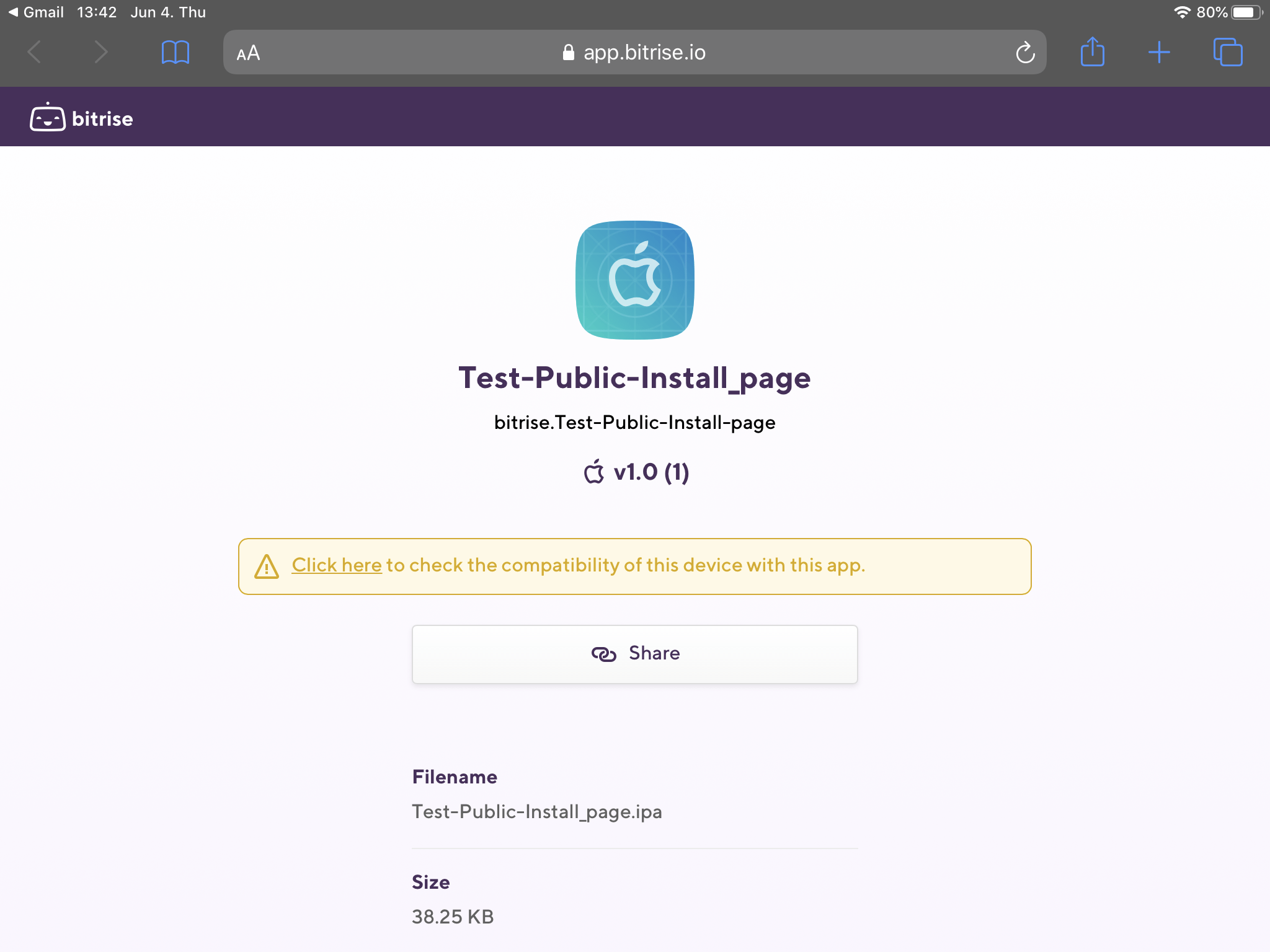
-
タップ ここをクリック デバイス登録プロセスを開始します。
-
タップ 許可する 構成プロファイルをダウンロードします。
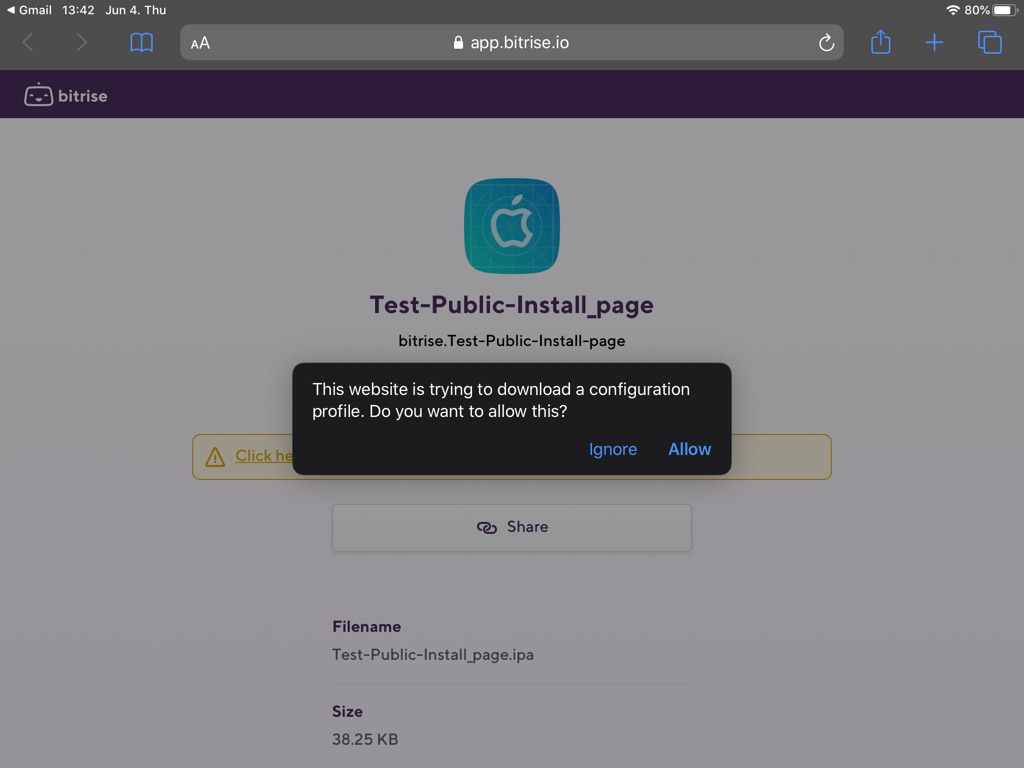
-
構成プロファイルがダウンロードされたら、をタップします 選ぶ。
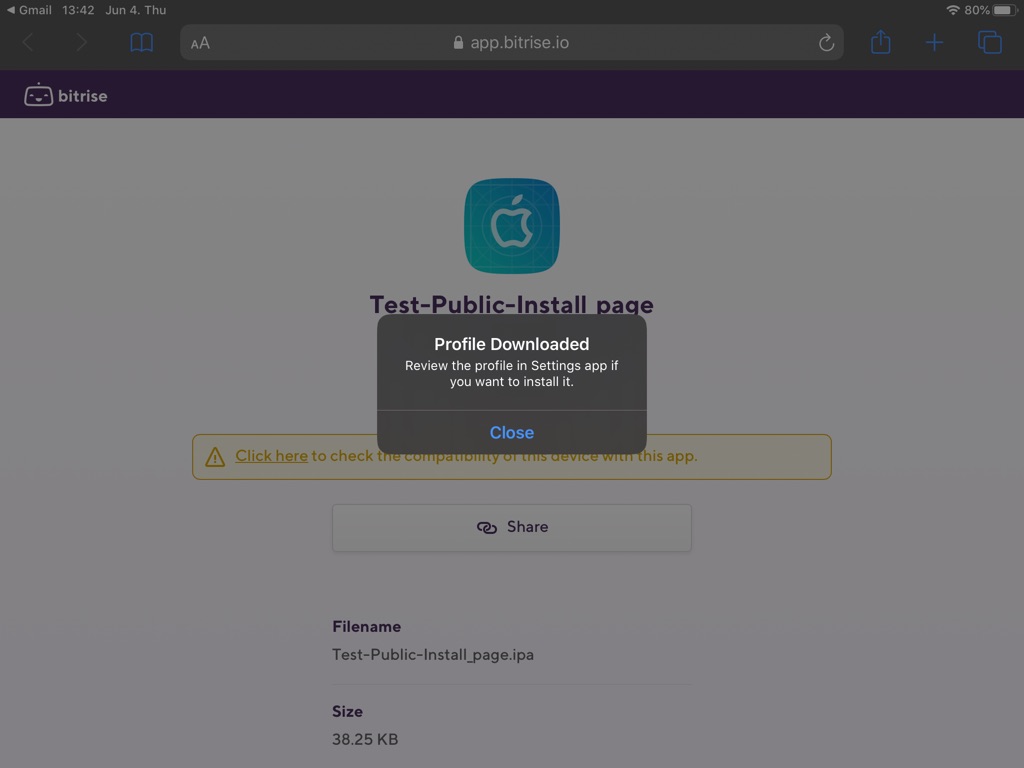
-
をタップします 家 あなたのに行くためのボタン 設定 テストデバイスのホーム画面にあるアプリ。
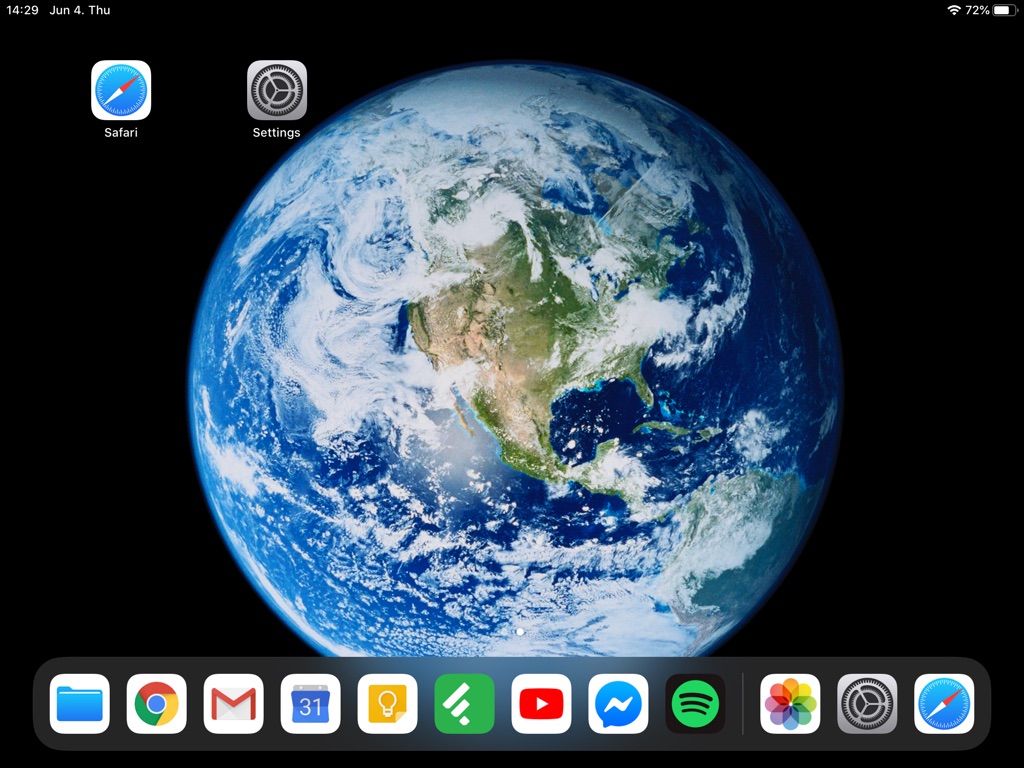
-
開ける 設定。ダウンロードしたプロファイルは、上部にあります。 設定。タップ プロフィールをダウンロード プロファイルをインストールするための左側のメニュー項目。
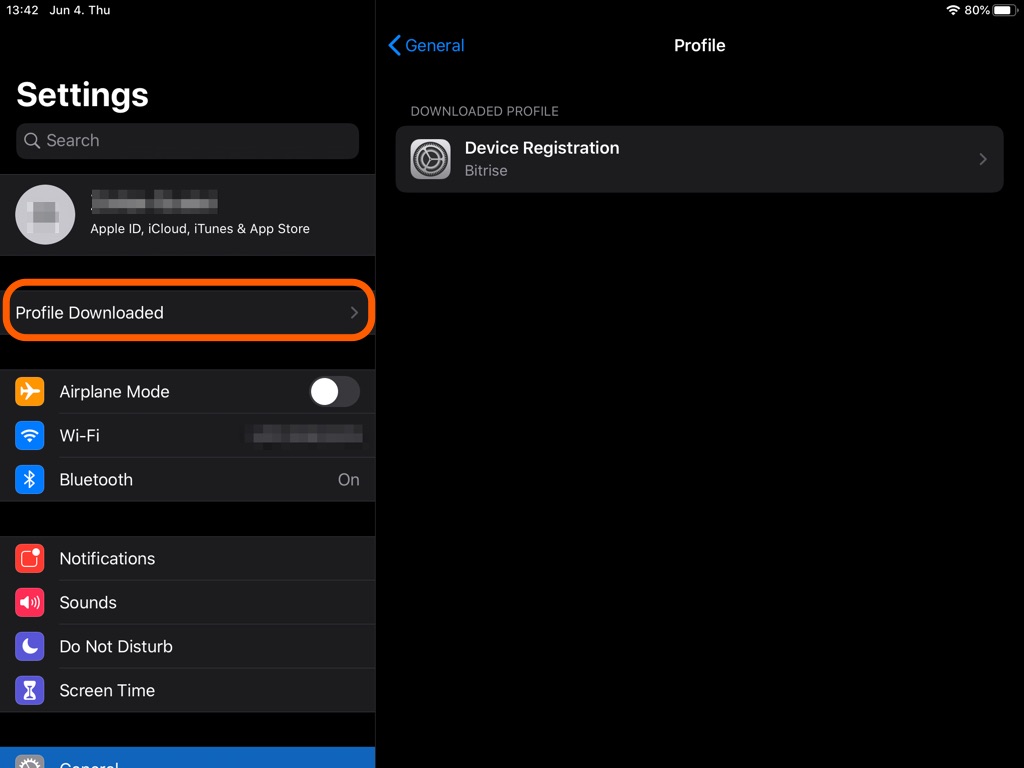
-
タップ インストール。

-
デバイスのパスコードを パスコードを入力してください 現れる。
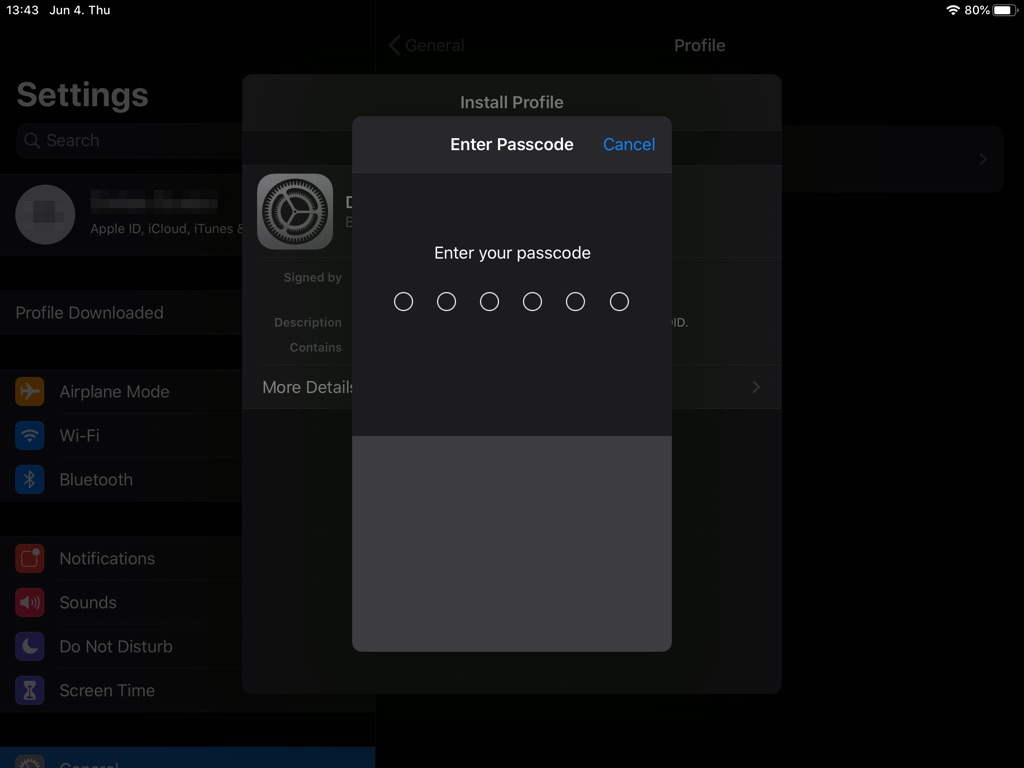
-
タップ インストール 再び プロファイルのインストール 現れる。
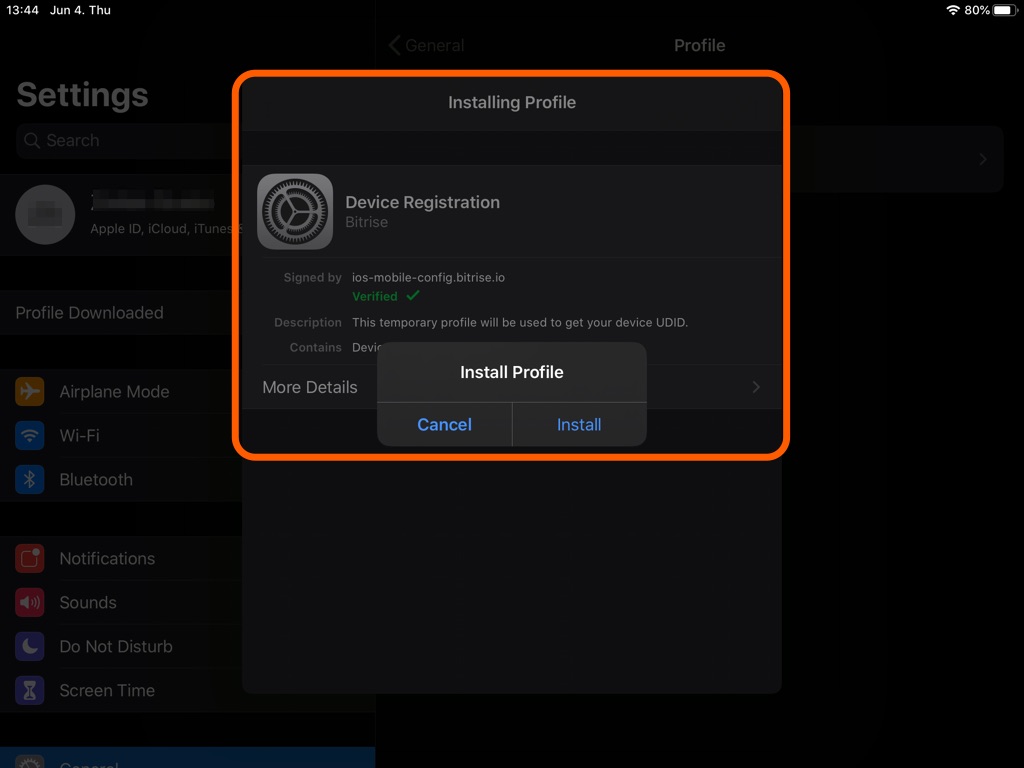
-
プロファイルのインストールが完了するまで待ちます。自動的ににリダイレクトされます テストデバイスを登録します ページ。
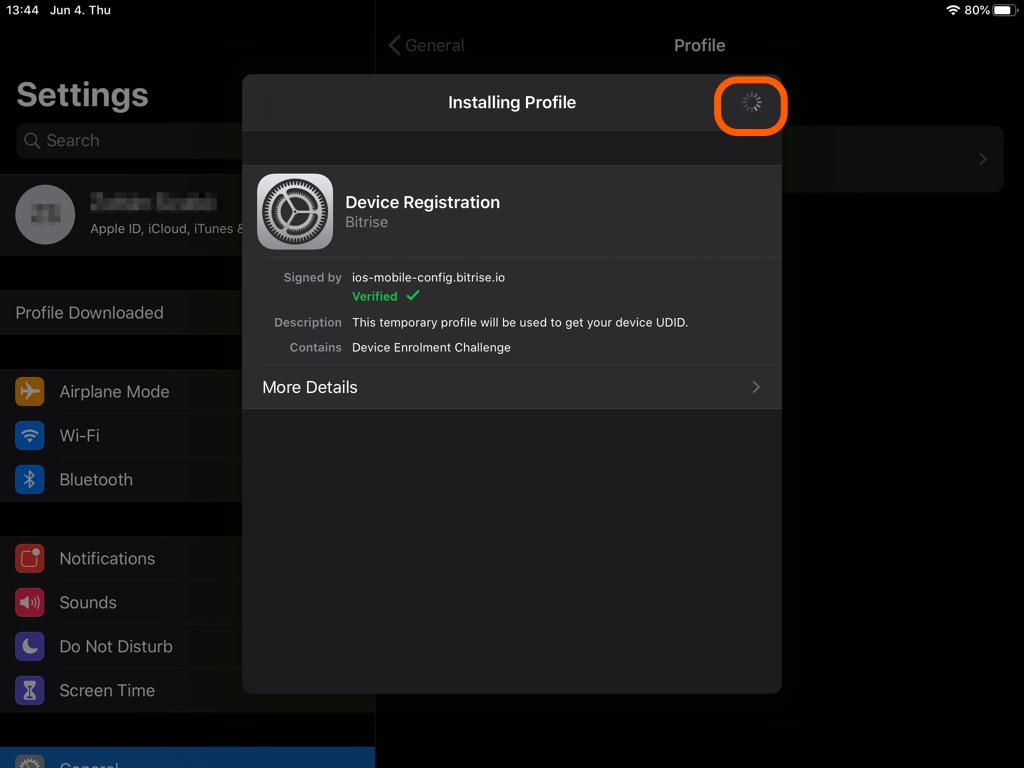
-
デバイスの名前とUDIDが自動的に入力されます。ここで変更できるのはデバイス名のみです。タップ デバイスの登録。
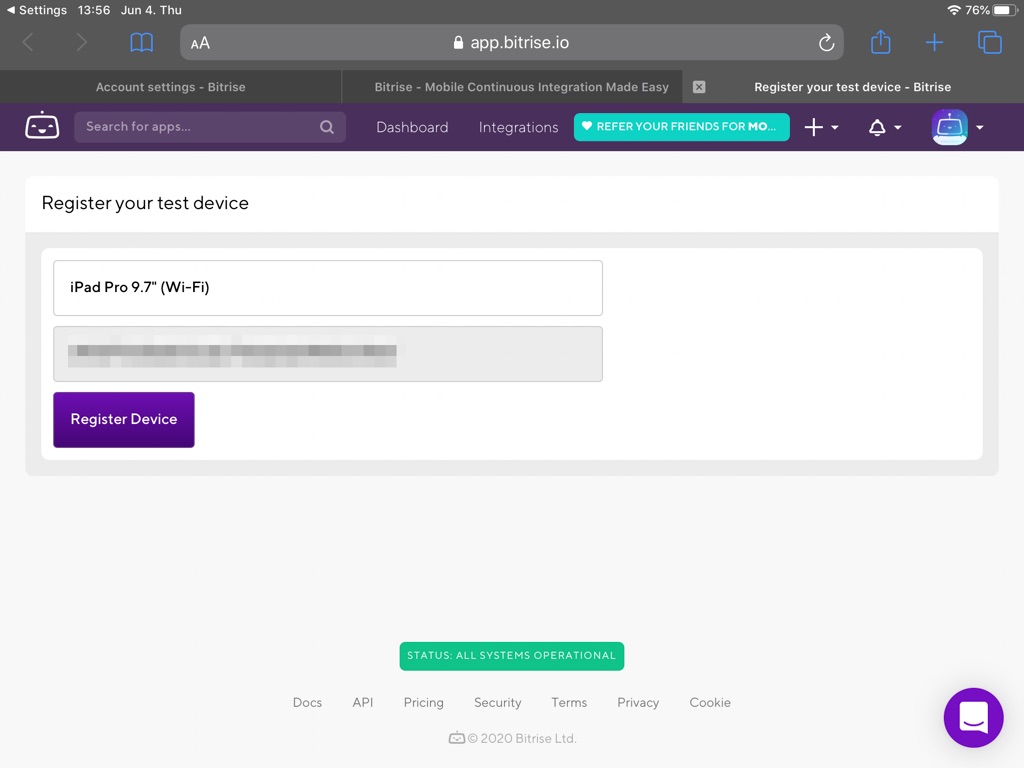
-
パブリックインストールページにアクセスします。 インストール ボタンが利用可能になりました。タップして!
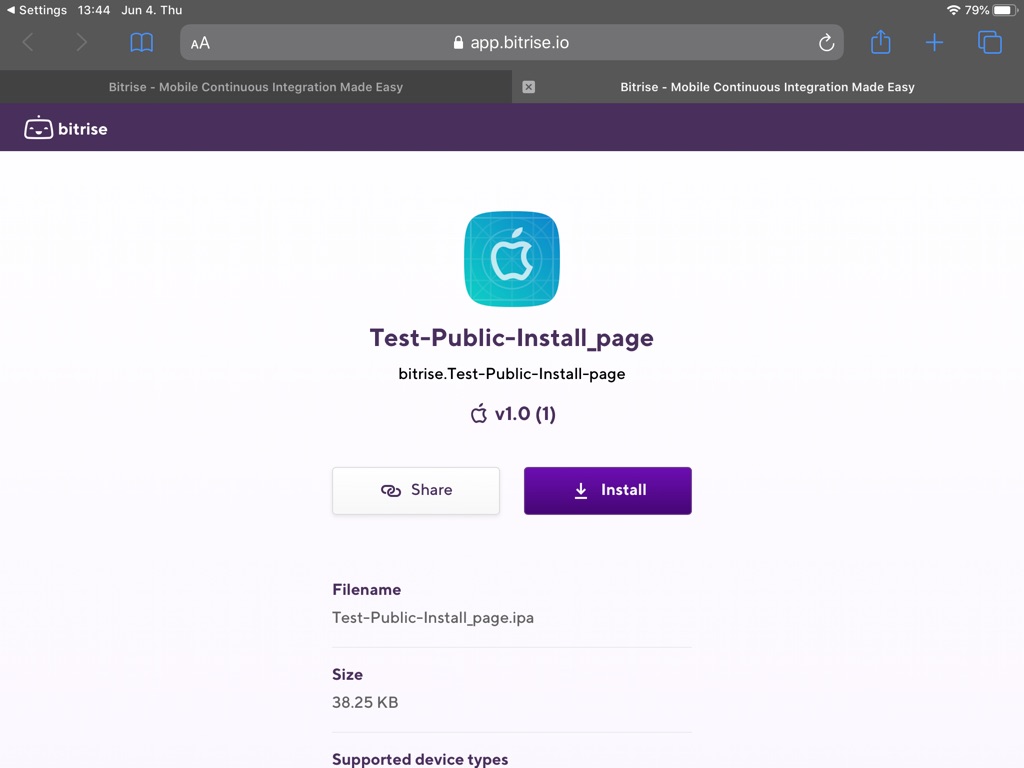
-
タップ わかった プロンプトで。
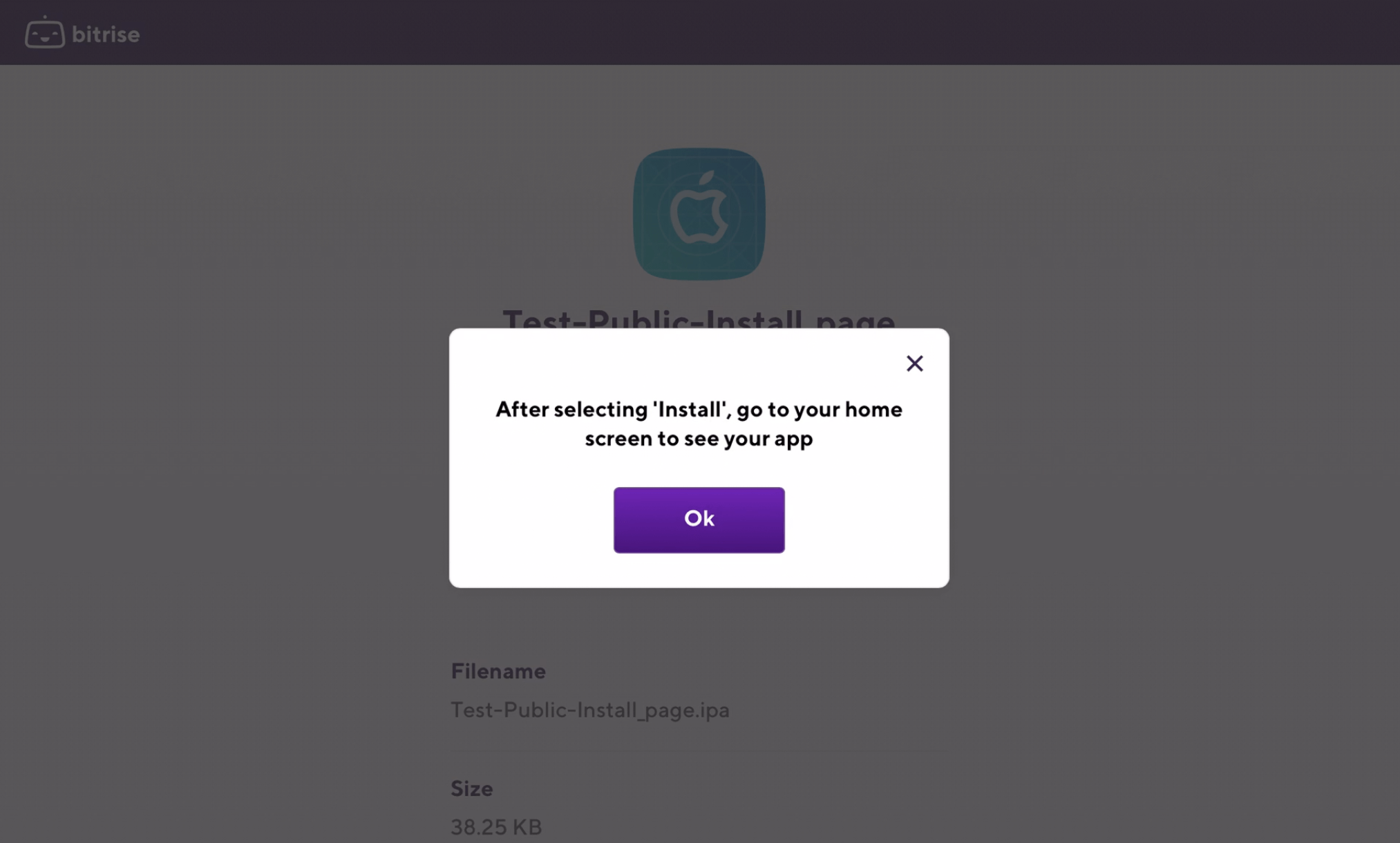
-
テストデバイスにアプリをインストールするには、をタップします インストール。次に、を押します 家 アプリの分割払いをフォローするボタン。
すべてがうまくいけば、インストールされているアプリはテストデバイスのホームページにあります。
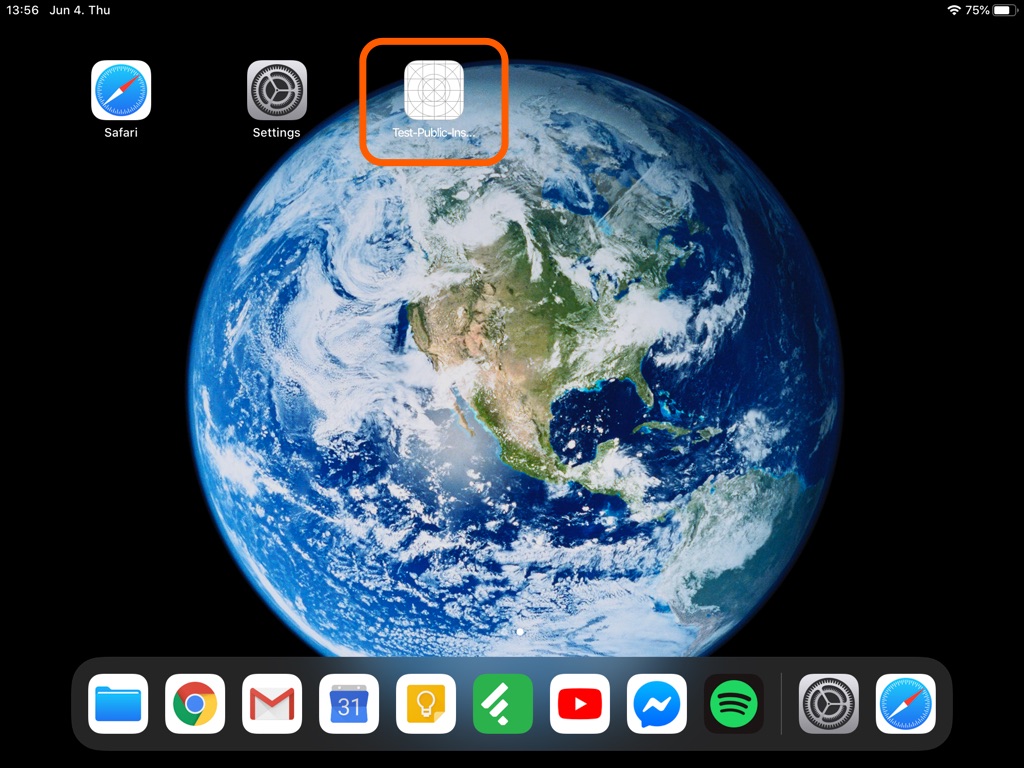
[アーティファクト] タブからテスト デバイスに .ipa ファイルをインストールする
から .ipa ファイルをインストールできます。 アーティファクト アプリのビルドのタブ。これは、パブリック インストール ページに比べてより安全な方法を提供しますが、Bitrise アカウントにログインする必要があるため、外部テスターにとって実行可能性が低くなります.
から .ipa ファイルをインストールするには アーティファクト タブ:
-
Bitrise でアプリを開きます。
-
インストールする .ipa ファイルを含むビルドを選択します。
-
に行く アーティファクト タブ。
-
クリック .ipa ファイルの横にあります。
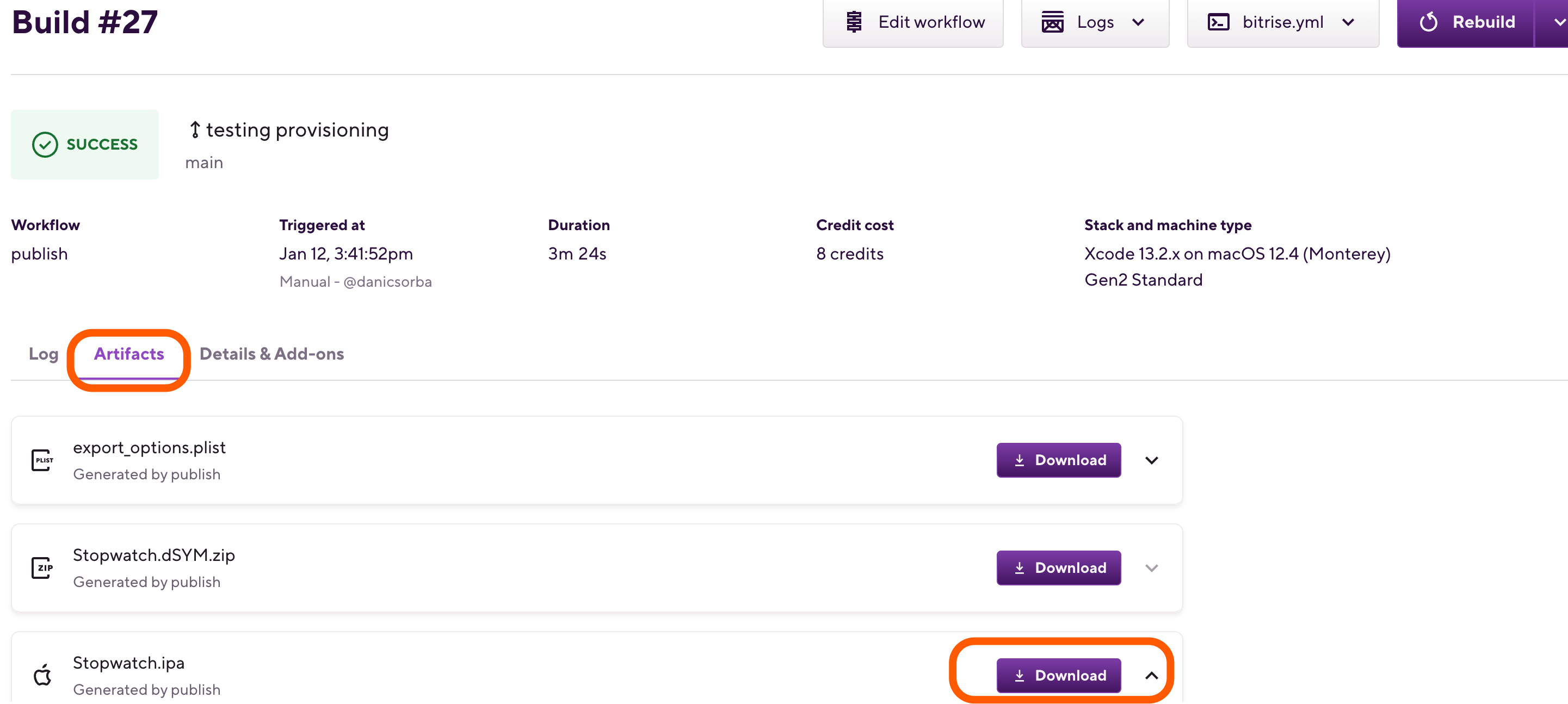
-
クリック 、 下 iOS デバイスにアプリをインストールする セクション。