[en] TestFlight upload stage
[en] After selecting a release candidate on Bitrise Release Management, you can upload the release candidate to TestFlight. This can be configured to happen automatically, or you can upload it manually.
[en] After selecting a release candidate, the release process of the iOS app reaches the stages where it must access the App Store:
-
[en] TestFlight: Upload the release candidate to TestFlight.
-
[en] Distribute for testing: Distribute the release candidate to TestFlight testing groups.
リリース候補を TestFlight または Google Play にアップロードする
一度あなたが リリース候補を選択しました Bitrise Release Management では、Testflight または Google Play へのアプリのアップロードを続行できます。
成功したすべてのビルドを自動的にアップロードする
成功したすべてのビルドを自動的にアップロードするオプションを選択した場合、 リリース候補ステージ, このステージは自動的に完了します。
リリース候補ステージで選択したビルドを手動でアップロードするオプションを選択した場合は、引き続きアップロードできます。 選択されたリリース候補 TestFlight (App Store Connect) へ:
-
リリースを開きます。
-
選択する TestFlight アップロード 左側のナビゲーション バーにあります。
-
クリック ボタン。
You can see the exact build artifact that will be uploaded.
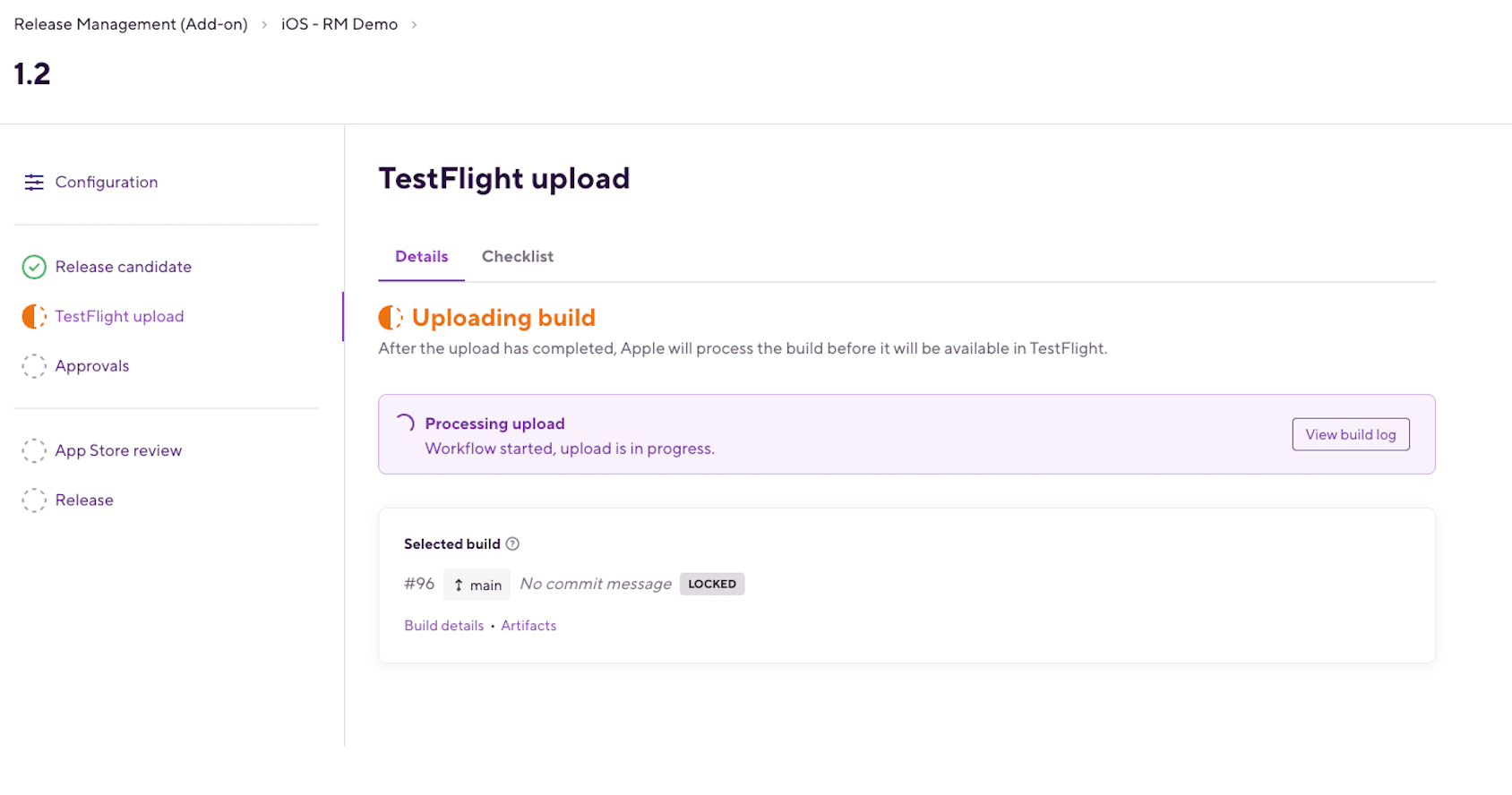
-
アップロードが完了するまで待ちます。
で追加のタスクを作成できます。 チェックリスト オプション。
テスト用のリリース候補の配布
Bitrise Release Management はシームレスなベータ テストを提供します。リリース候補を TestFlight または Google Play にアップロードした後、テスト用に配布できます。 Google Play テスト トラックまたは TestFlight テスト グループに配布します。
リリース候補を TestFlight または Google Play にアップロードした後、テスト用に配布できます。 Google Play テスト トラックまたは TestFlight テスト グループに配布します。
TestFlight テストの場合、内部ベータ グループと外部ベータ グループのどちらかを選択できます。これらのテスター グループは App Store Connect で作成する必要があります。
-
リリースを開いて、 TestFlight でのテスト セクション。
-
オプションで、 検査情報 テスター向けのセクション。これを行うには、 下のボタン 何をテストするか。
情報は TestFlight および TestFlight アプリに表示されます。情報をローカライズすることもできます。右側のメニューから言語を選択して、そのローカライズ用の情報を提供します。

-
次のいずれかのテスト グループを選択します。 内部テスト または 外部テスト セクション。
-
自動配布が有効になっている内部テスト グループは、リリース候補に自動的にアクセスできるようになります。 App Store Connectでグループを作成するときに自動配布を有効にすることができます。自動配布が有効になっていない場合は、切り替えてください 分布 グループはリリース候補を利用できるようにします。
-
外部テスト グループの場合は、ベータ レビューのためにリリース候補を送信する必要があります。 をクリックし、ポップアップ ウィンドウでチェックを入れます。 テスターに自動的に通知 そしてクリックしてください 。外部のテスト グループは、リリース候補に自動的にアクセスできません。ベータ レビューの送信後に、 分布 グループはリリース候補を利用できるようにします。
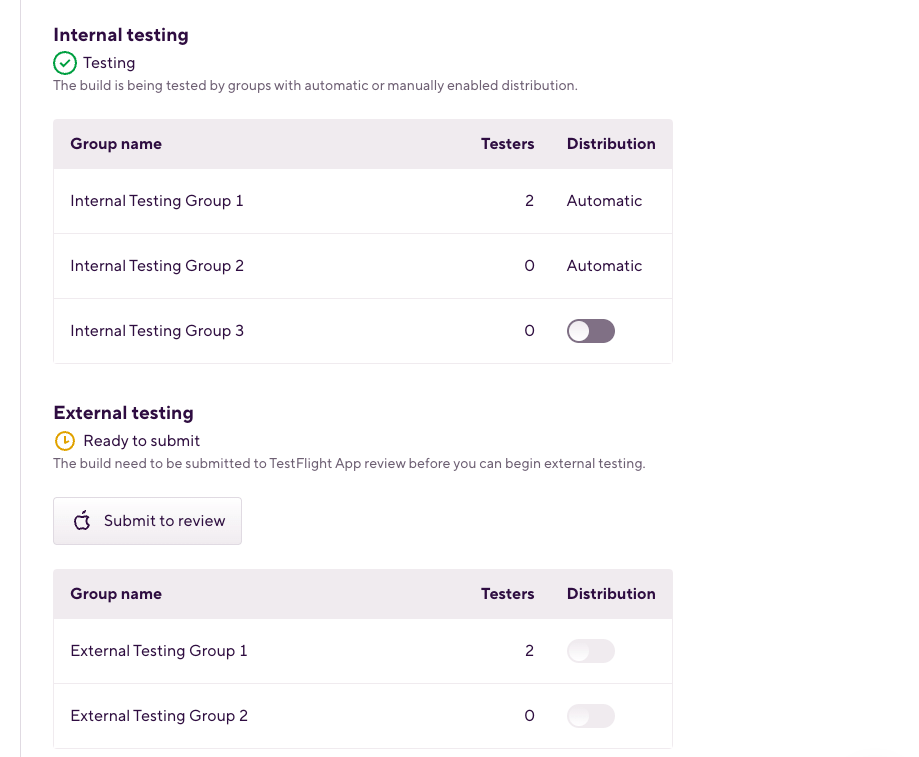
-