テストレポート
BitriseではUIテストと単体テストの両方を実行できます。これらは、[ビルドの詳細]ページの[アドオン]セクションからアクセスできるテストレポートで表示できます。
テストレポートを使用すると、すべてのテスト結果を便利な方法で表示できます。
テスト手順を使用すると、すべてのテスト結果が同じディレクトリにデプロイされます。そこから、テストレポートは、読みやすく分析しやすい方法でそれらを処理および表示できます。
テストレポートの概要
BitriseでUIテストと単体テストの両方を実行できます。テストレポートを使用すると、同じページでさまざまなテストタイプの結果を表示できます。
テストレポートを使用できるようにするには、テスト結果が正しいディレクトリと正しい形式になっていることを確認する必要があります。そのディレクトリから、 Bitrise.ioにデプロイします ステップは結果をアドオンにエクスポートします。
テスト結果が正しい場所に適切な形式で表示されるようにするには、次の3つの方法があります。
-
結果を自動的にエクスポートする専用のテスト手順を使用します。これらのステップを使用すると、テストステップとテストステップの両方を実行するだけで済みます。 Bitrise.ioにデプロイします ワークフローに進み、ビルドを実行します。
-
を使用して テスト結果をテストレポートアドオンにエクスポートする ステップ。
-
カスタムを使用する 脚本 ステップ。
テストステップからの結果のエクスポート
2番目と3番目の方法はどちらも、任意のステップからテスト結果をエクスポートできます。詳細については、 任意のステップからのテストレポートへのエクスポート ガイド。
テストレポートは、次の2つの形式のいずれかのテスト結果を読み取って表示できます。
デフォルトでは、5つのテストステップでテストレポートを使用できます。これらの手順では、リポジトリで定義されたテストを実行してから、出力を環境変数に保存します。 The Bitrise.ioにデプロイします ステップが残りを実行します。結果を読み取り、テストレポートに送信できます。手順は次のとおりです。
-
iOS用Xcodeテスト。
-
Androidユニットテスト。
-
iOSデバイスのテスト。
-
Android用の仮想デバイステスト。
-
フラッターテスト。
これらの手順を使用すると、テスト結果の形式や場所を気にする必要がありません。確認する必要があるのは、 Bitrise.ioにデプロイします ワークフローの最後に進みます。
テストガイド
Bitriseでこれらのステップを使用する方法の詳細については、テストガイドを確認してください。
テストレポートの構成
テストレポートには、複雑な構成は必要ありません。必要なのは、リポジトリにテストを行い、ワークフローに2つのステップを含めることだけです。
Bitrise.ioバージョンにデプロイします
Deploy to Bitrise.ioステップは、バージョン1.4.1以降である必要があります。古いバージョンのステップはテストレポートをサポートしていません。最高のエクスペリエンスを得るには、バージョン1.5.0以降を使用することをお勧めします。
-
アプリのリポジトリにテストを追加します。
-
適切なテスト手順をワークフローに追加します。たとえば、iOSプロジェクトがある場合は、 iOS用Xcodeテスト Xcodeテストを実行する手順。
-
あなたが持っていることを確認してください Bitrise.ioにデプロイします ワークフローにステップインします。
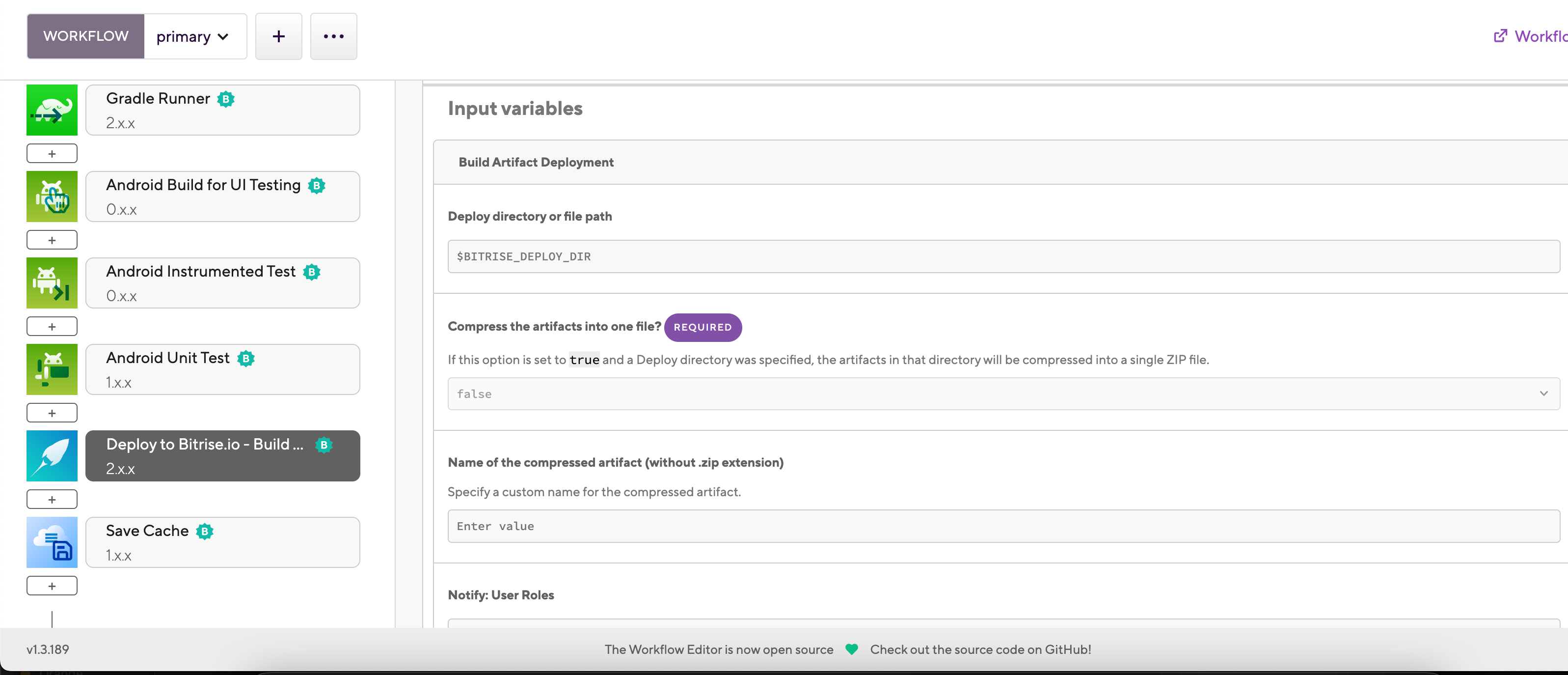
-
ビルドを実行します。
以上です!ビルドが完了すると、テストレポートを表示できるようになります。
テスト結果の確認
テストレポートには、実行したすべてのテストに関する最も重要な情報が表示されます。 テストの概要 タブ。実行したすべてのテスト、それらの期間、およびそれらの結果が表示されます。個々のテストのタブをクリックして、詳細を確認することもできます。
特定のテストの結果にアクセスするには:
-
開く ビットライズCI ページにアクセスし、プロジェクト リストからプロジェクトを選択します。
-
チェックアウトするビルドを選択します。
-
に移動します詳細とアドオン タブ。
-
You can see failed tests on the Tests tab itself. If you had no failed tests, click the button.
-
に テストの概要 タブで、確認したいテストを見つけます。または、トップバーで、チェックアウトするテストセットのタブをクリックします。結果に基づいてテストをフィルタリングするには、右上のメニューを開きます。 全て デフォルトでは。
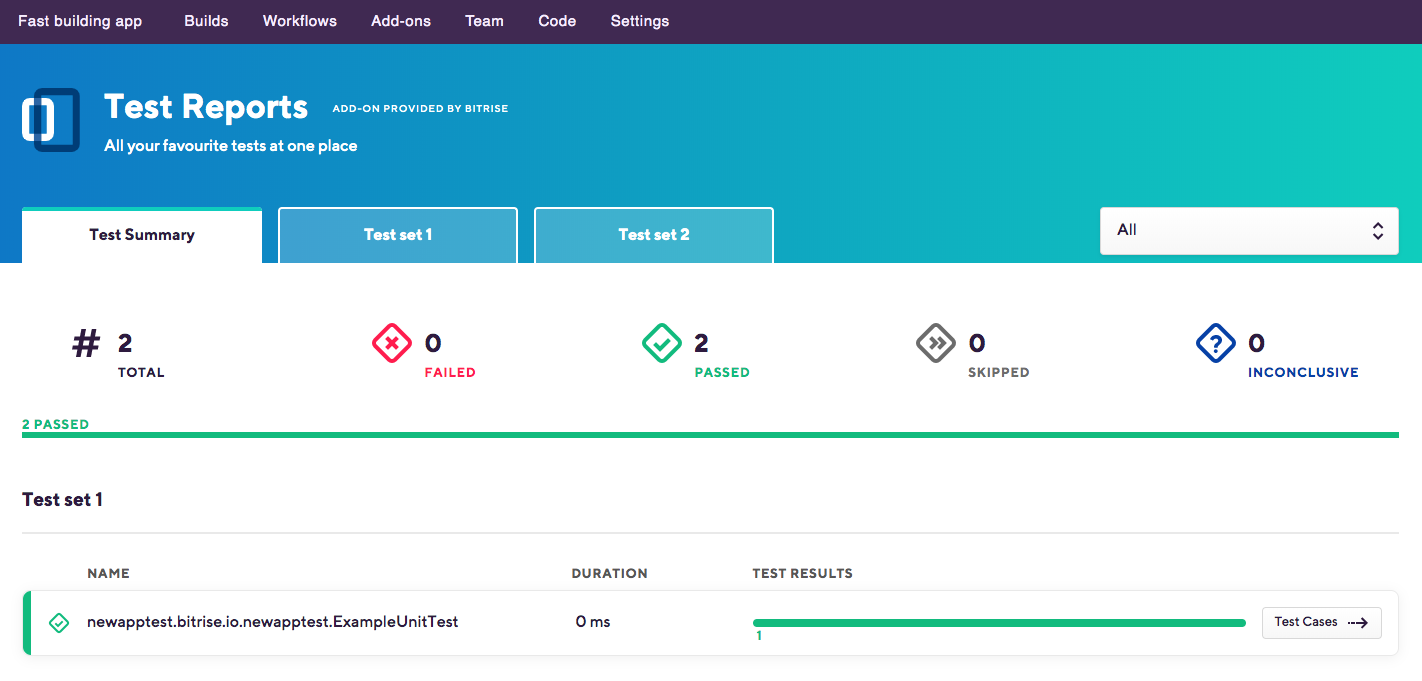
-
クリック テストケース 詳細を確認します。
UIテストはデバイスごとにグループ化され、単体テストはテストケースごとにグループ化されます。
見つけるだろう:
-
実行したテストの総数、および成功したテストと失敗したテストの比率。
-
個々のテスト(単体テストとUIテストの両方)の期間。
-
UIテストの場合、デバイスの向きとロケール。
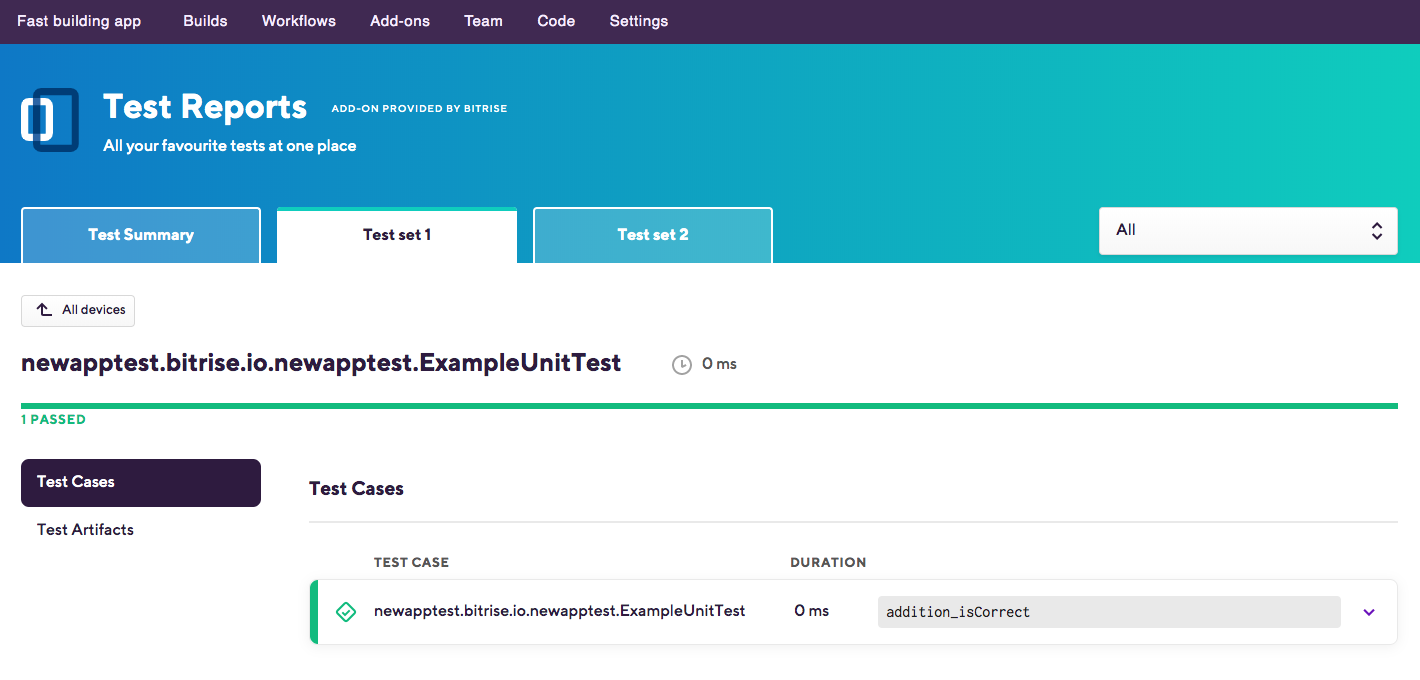
テストの種類に応じて、次のことを確認できます。
-
個々のテストケース
-
パフォーマンスデータ
-
ビデオ
-
スクリーンショット
-
アーティファクトをテストする
-
ログ
上記のように、これはテストの種類によっても異なります。単体テストの場合、もちろんスクリーンショットやビデオは表示されません。
ファイルのダウンロード
すべてのファイルは、スクリーンショット、ビデオ、またはAPKファイルとIPAファイルを含むテストレポートからダウンロードできます。
-
テストセットを開きます。
-
左側のメニューで、ファイルを含むタブをクリックします。
例えば、アーティファクトのテスト。
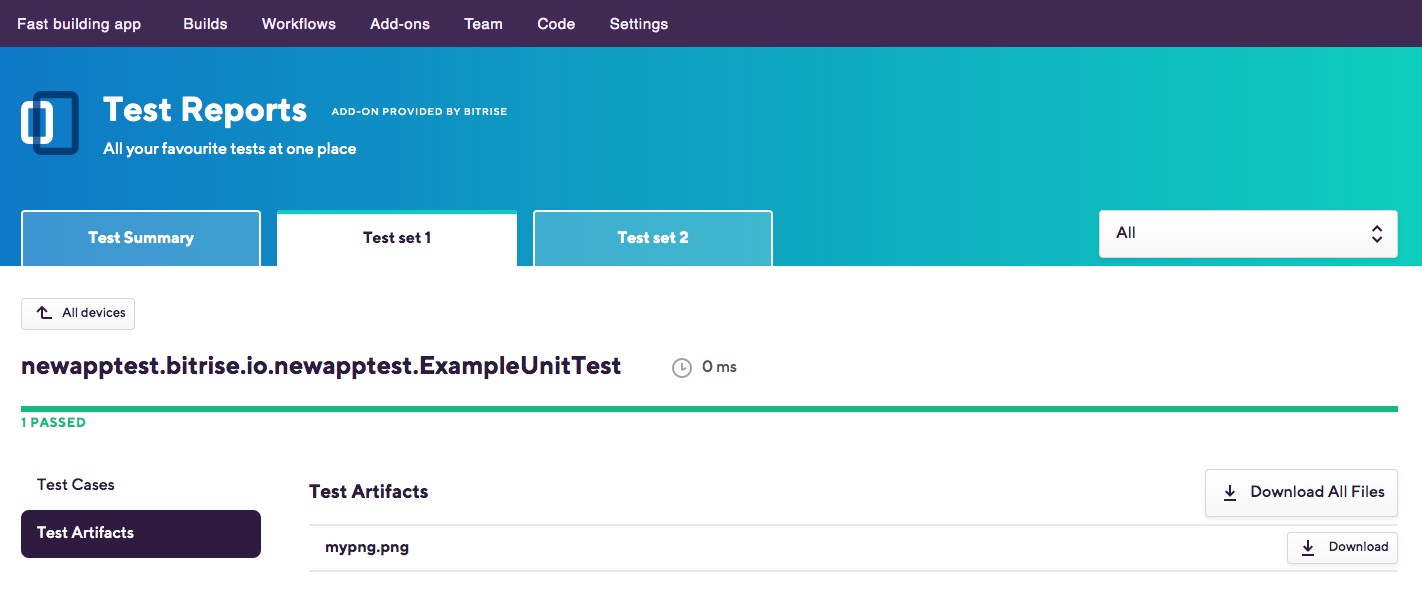
-
クリックダウンロードファイル名の横。
タブで利用可能なすべてのファイルをダウンロードする場合は、をクリックしますすべてのファイルをダウンロード。