Google Play Console サービス アカウントを Bitrise に接続する
Google コンソール サービス アカウントをワークスペースに接続できます。サービス アカウントは、そのワークスペースが所有するすべてのアプリで使用できるようになります。これにより、アプリを Google Play にシームレスにデプロイできるようになります。 リリース管理。
ワークスペースには複数のサービス アカウントを追加できますが、アプリには一度に 1 つのサービス アカウントしか接続できません。ただし、接続されているアカウントはいつでも変更できます。
Google サービス アカウントをワークスペースに接続する
新しいサービス アカウントを作成して Bitrise ワークスペースにリンクするには:
-
Google Play コンソールで Google Play サービス アカウントを設定します。 サービスアカウントの使用。
-
あなたのサービスアカウントに必要な権利を付与します GooglePlayコンソール。に移動 設定、 それから ユーザーと権限、 それから 新しいユーザーを招待する。 Google Play Publisher APIの動作方法により、サービスアカウントに少なくとも次の権限を付与する必要があります。
-
アクセスレベル:アプリ情報を表示します。
-
リリース管理:本番リリースを管理し、テストトラックリリースを管理します。
-
店舗のプレゼンス:店舗のリスト、価格設定、配布を編集します。
-
-
サービス アカウントの JSON キーを作成します。 サービスアカウントキーを作成する。
-
Bitrise にログインし、左側のナビゲーション バーにマウスを置きます。
-
適切なワークスペースが選択されていることを確認してください。 ワークスペース メニュー。
-
選択する 設定。
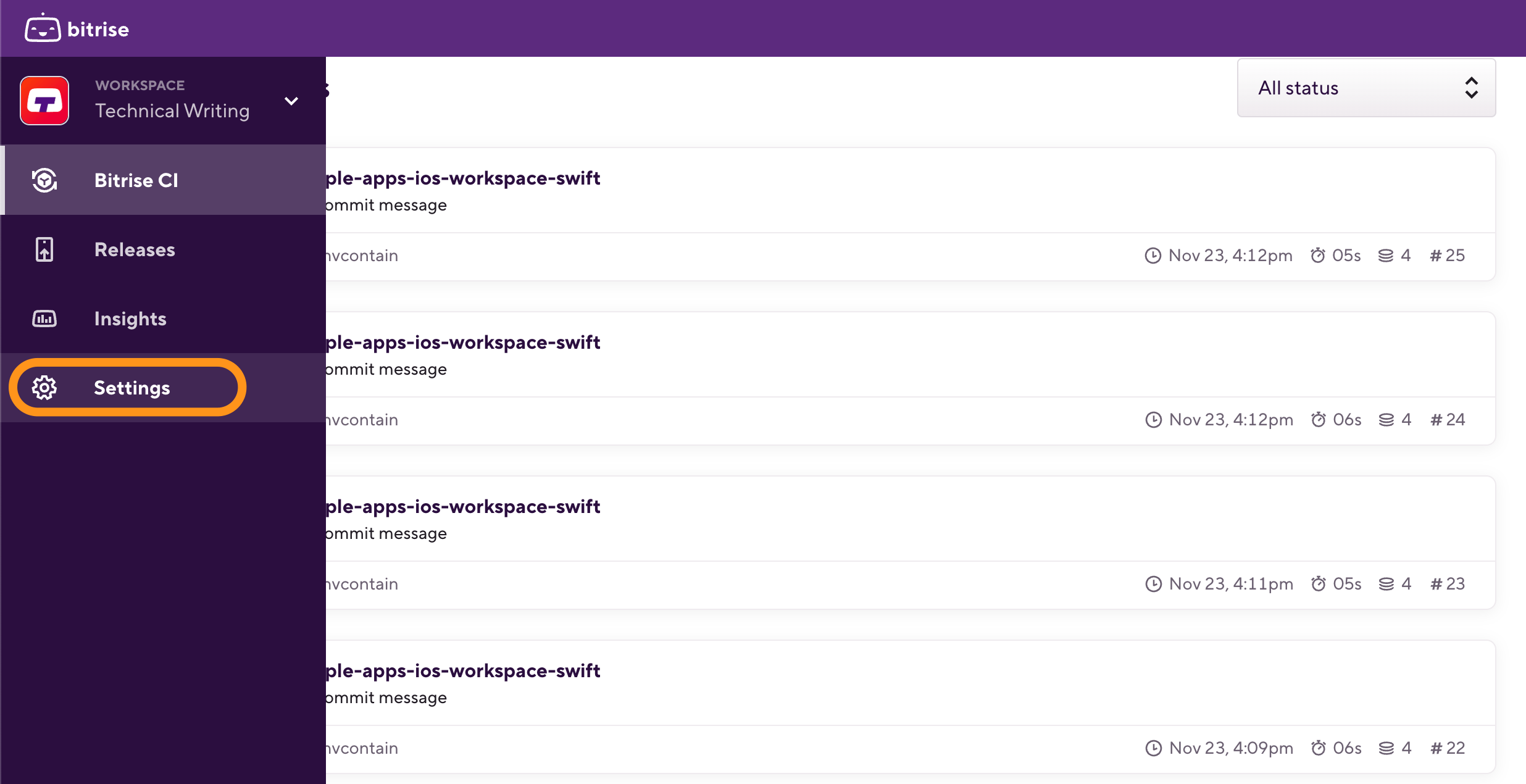
-
左側で選択します 統合。
-
下 店舗 タブ、検索 Google Playストア。
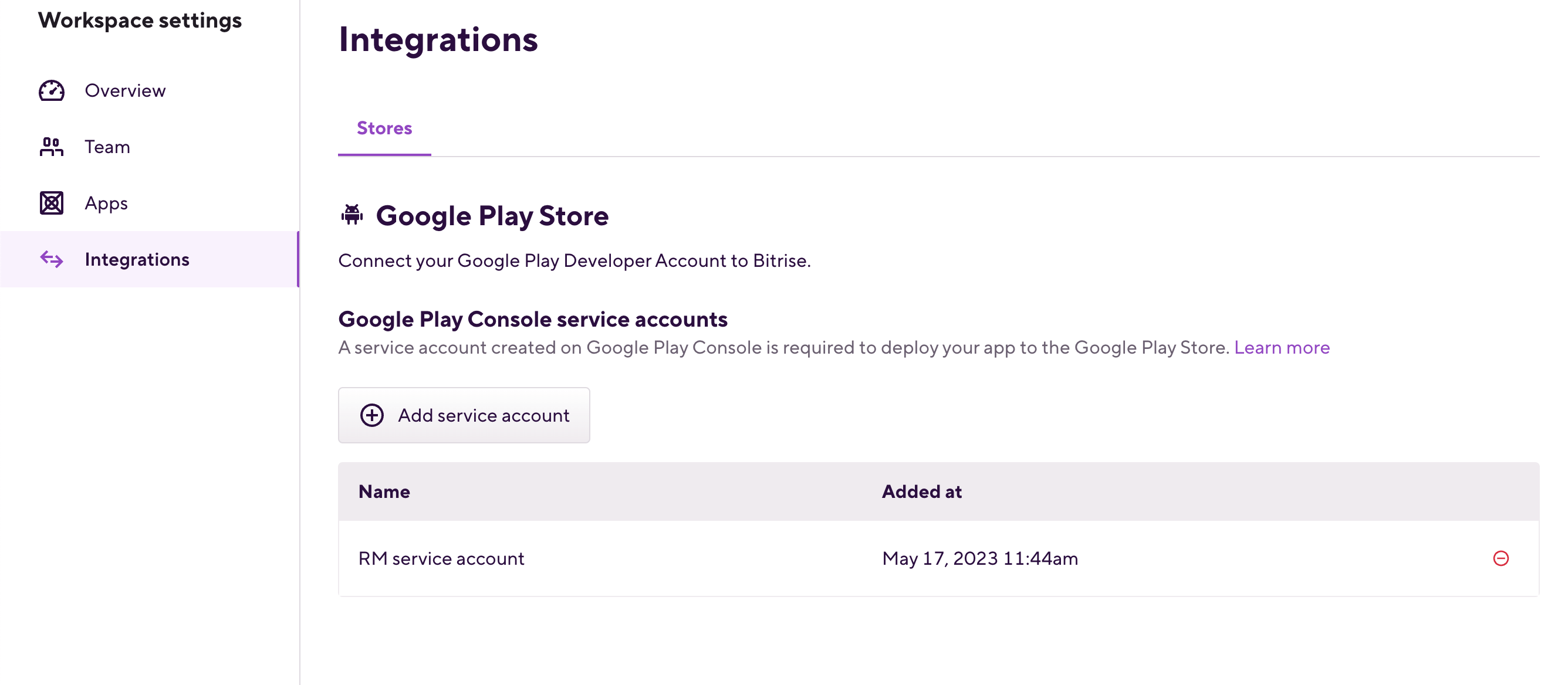
-
クリック 。
-
に名前を入力します 名前 分野。
-
の中に 資格 セクションで、JSON キー ファイルをドラッグ アンド ドロップするか、 コンピュータからアップロードします。
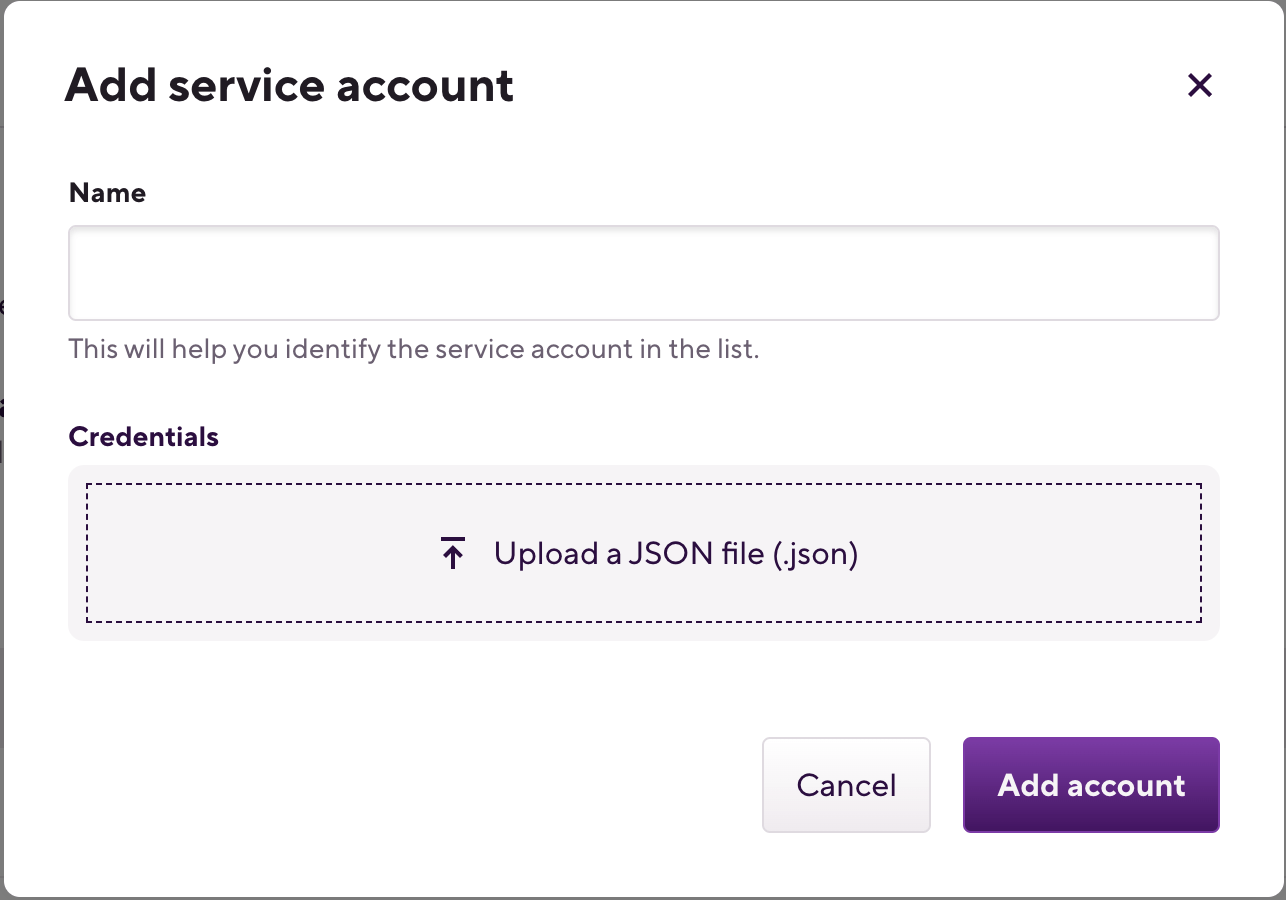
-
完了したら、クリックします 。
Google サービス アカウントをアプリに接続する
特定の Google Play Console サービス アカウントを使用するようにアプリを設定するには:
-
Bitriseでアプリを開くには、 管理者 アプリチームでの役割。
-
に移動します 設定 タブ。
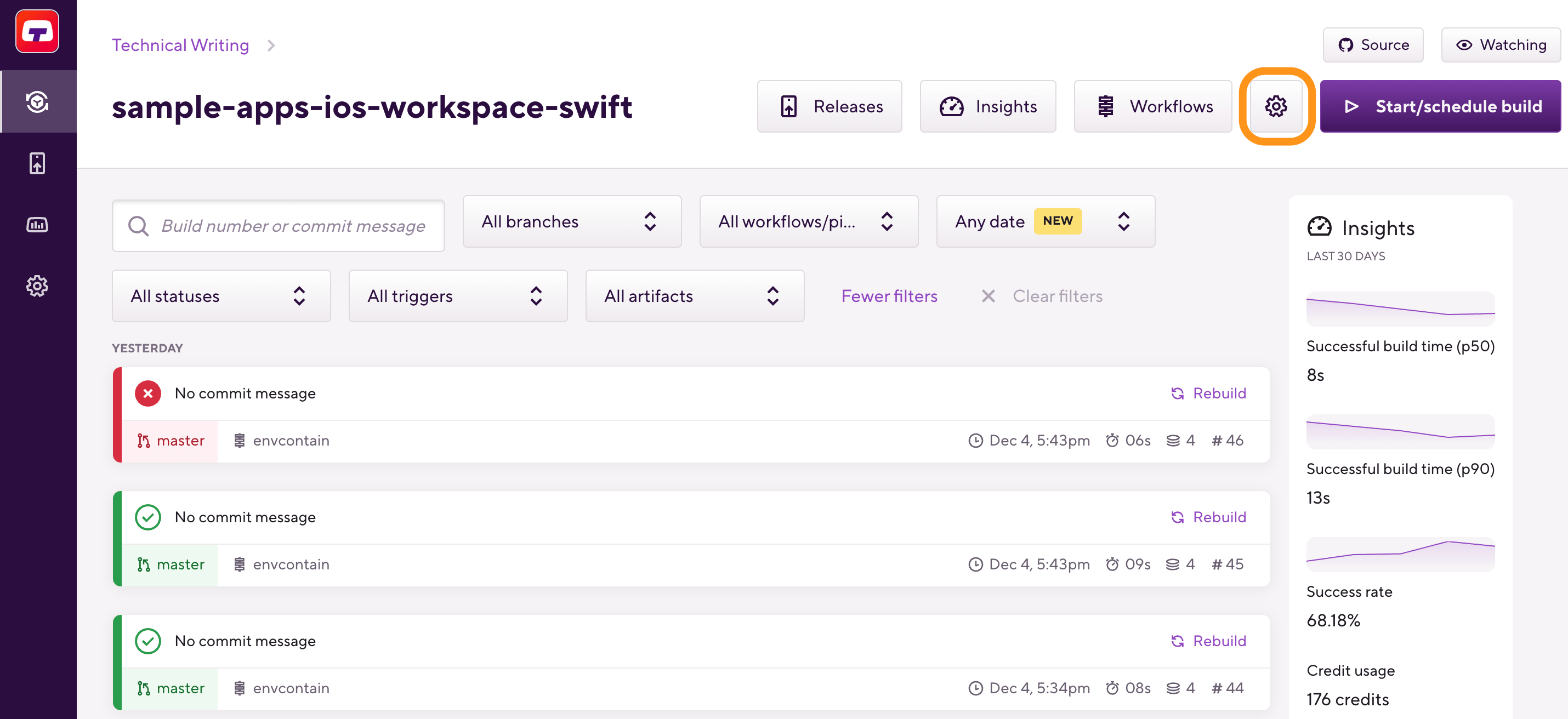
-
左側で、 統合 メニューオプション。
-
に行きます 店舗 タブ。
-
を見つける Google Playストア セクション。
-
クリック ボタン。
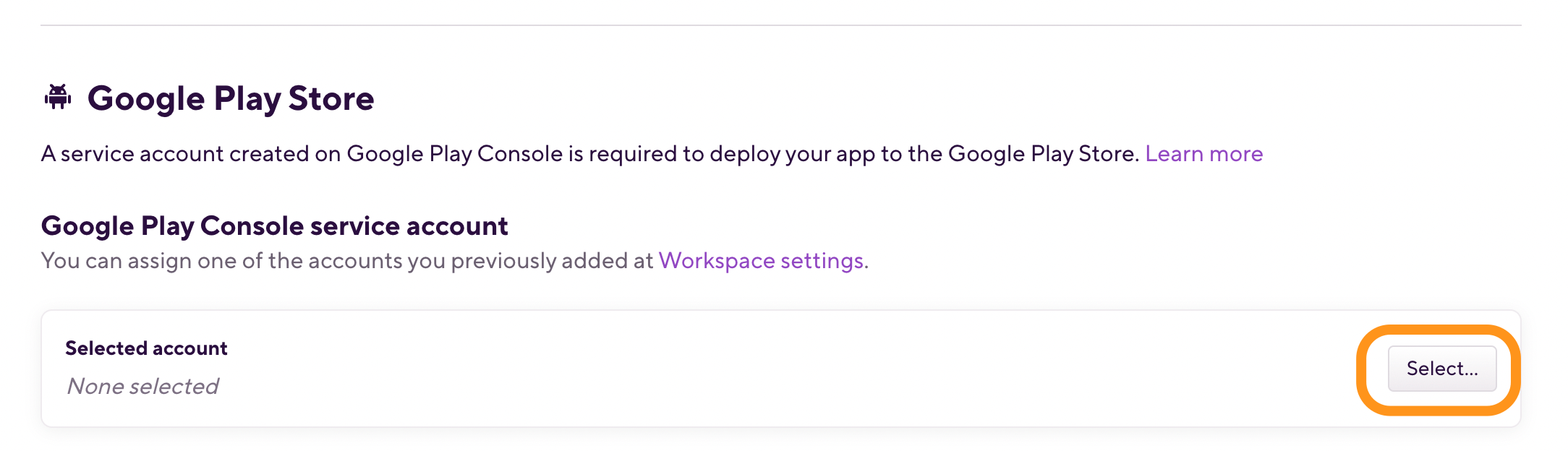
-
ポップアップ ウィンドウで、 のラベルが付いたドロップダウン メニューからアカウントを選択します。 アカウントを選択してください。
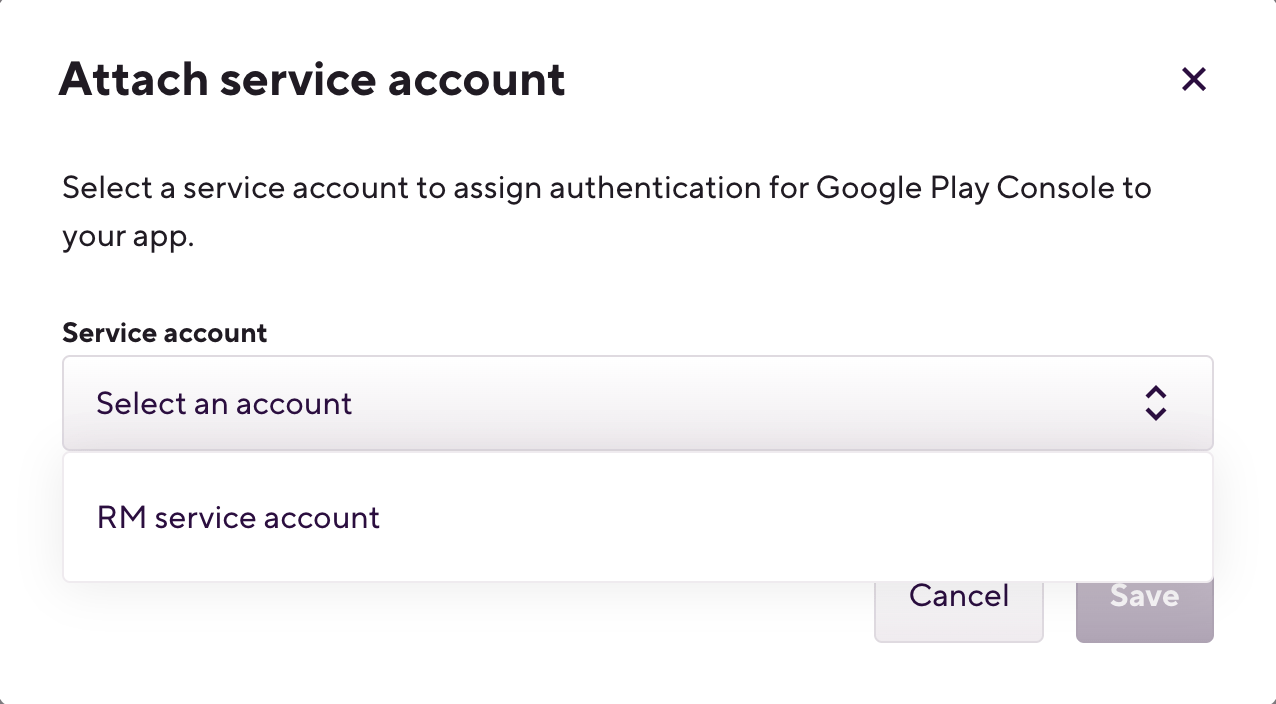
-
クリック 。