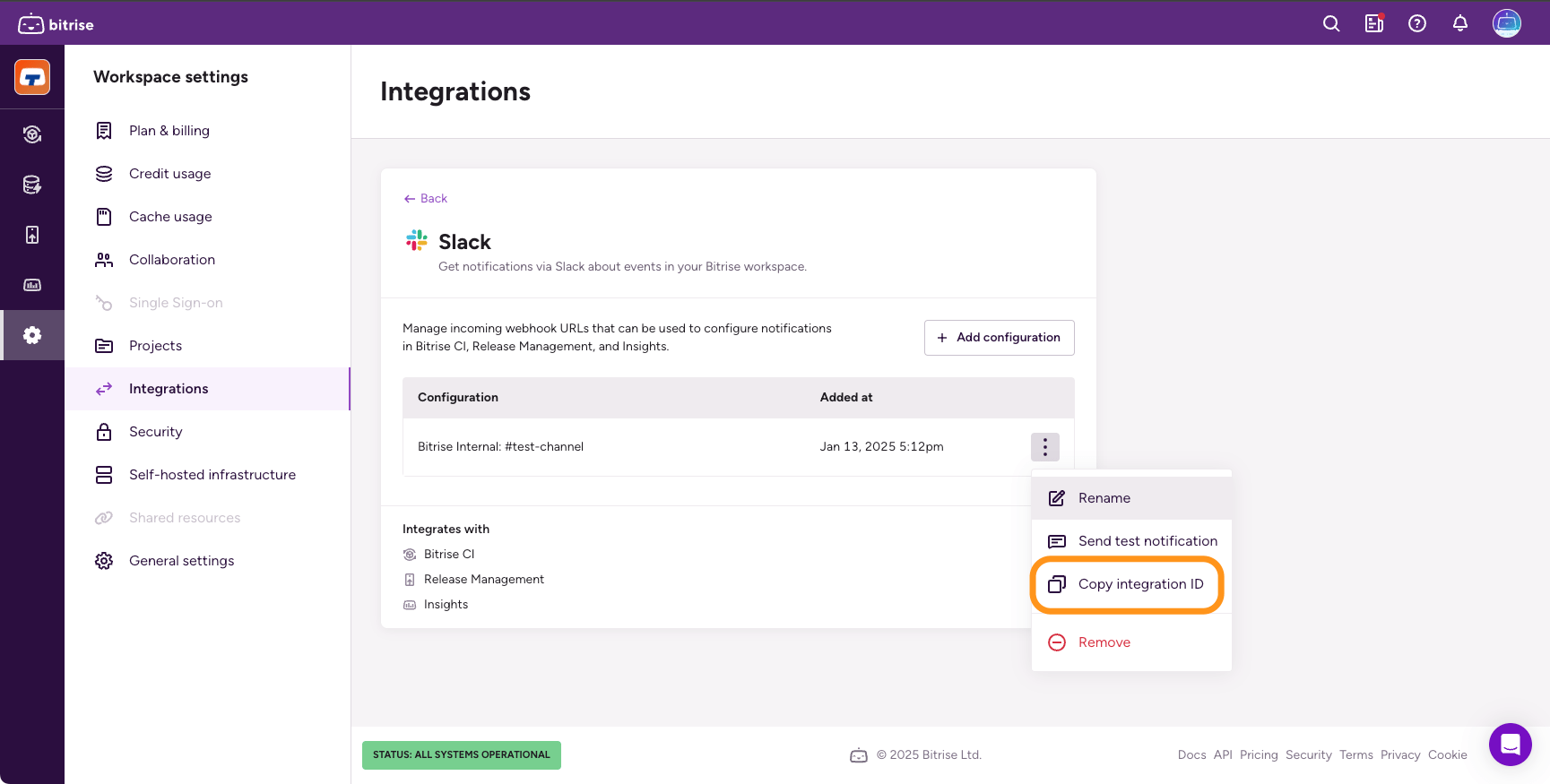ワークスペース向けの Slack インテグレーション
BitriseワークスペースのSlackインテグレーションを設定して、選択したSlackチャンネルに通知メッセージを送信できます。
選択したSlackチャンネルに通知メッセージを送信できるよう、ワークスペースのSlackインテグレーションを設定できます。このインテグレーションを使用して以下のメッセージを送信できます
-
Bitrise CI でイベントをビルドするには、 Slack メッセージを送信する ステップ 1。
-
リリース管理のリリースイベント。
-
インサイトのアラート。
インテグレーションは、受信する Slack ウェブフックを含む OAuth アプリケーションです。インテグレーションは複数のチャンネルに設定できます。例えば、リリース管理イベントを CI 通知とは別のチャンネルに投稿したい場合などに、設定できます
インテグレーションにより、Slackワークスペースのパブリックチャンネルに関する基本情報を確認し、チャンネルのメンバーでなくてもパブリックチャンネルとプライベートチャンネルの両方に投稿できます。
If you are logged in to Slack, you can use the below button to connect the Bitrise Slack app to your Slack workspace:
Read the Bitrise privacy policy before connecting the Slack app and check out our Pricing page to learn about the Bitrise plans available for your workspace.
You can also configure the Slack integration from the Workspace settings page:
Slack インテグレーションを設定する
特定のチャンネルに Slack インテグレーションを設定するには:
-
Bitrise にログインし、左側のナビゲーション バーにマウスを置きます。
-
適切なワークスペースが選択されていることを確認してください。 ワークスペース メニュー。
-
選択する 設定。
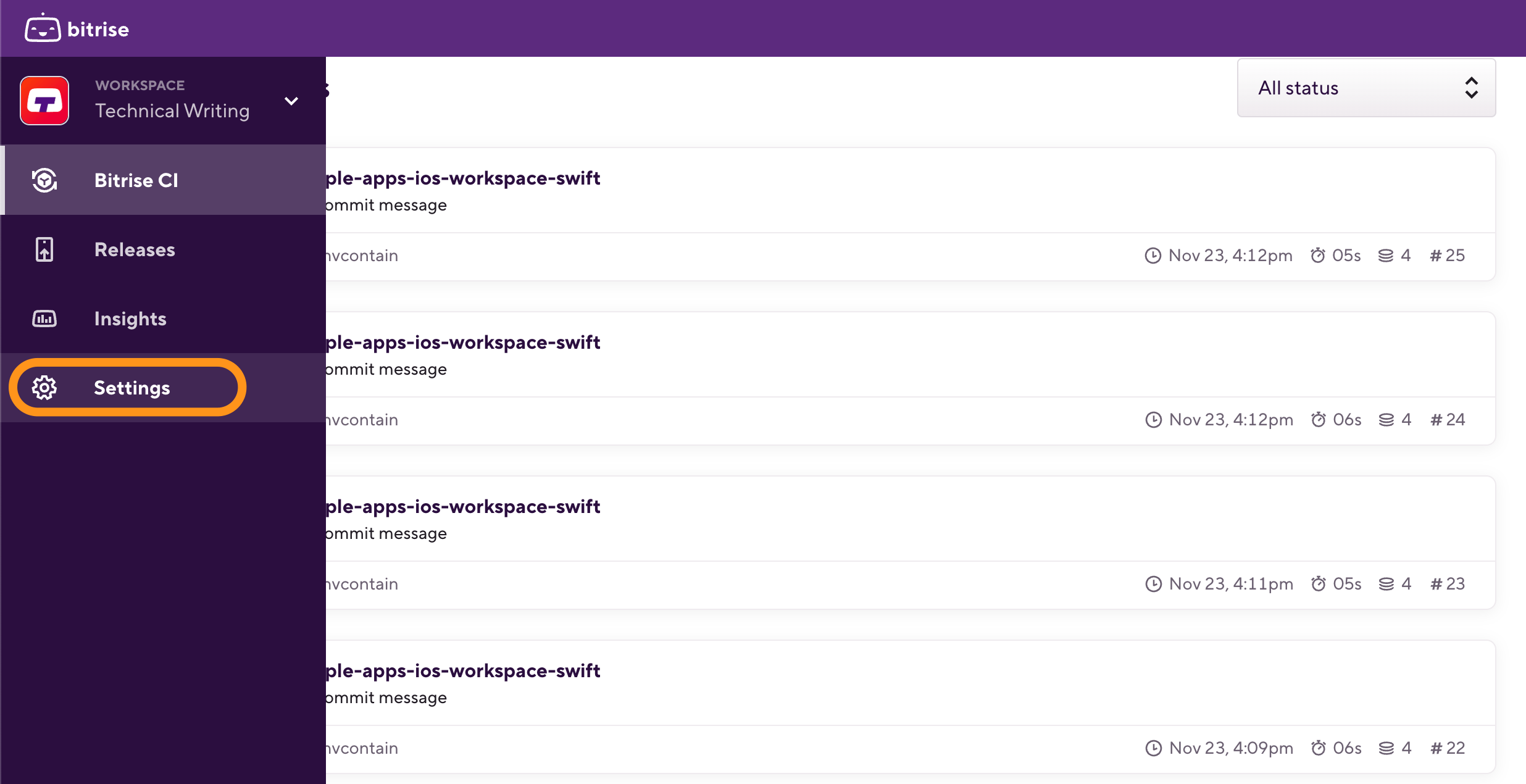
-
[選択] インテグレーション 次に Slack カードを選択します。
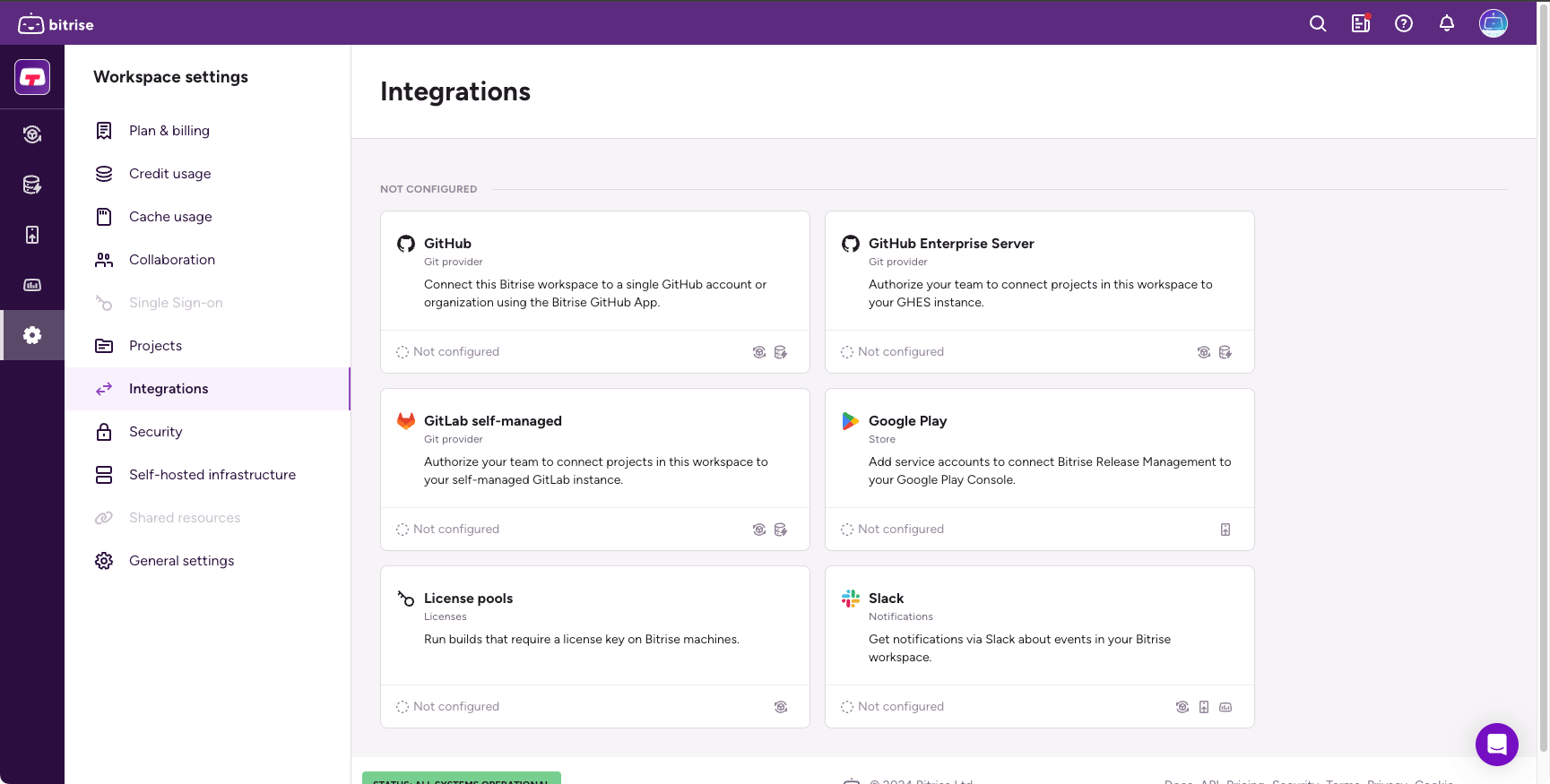
-
クリック 。
-
ダイアログで、インテグレーションの権限を表示し、チャンネルを選択します。
プライベートチャンネルとパブリックチャンネルを選択できるほか、Slack ユーザーとのダイレクトメッセージも選択できます。
-
クリック 許可。
設定の名前を変更する
デフォルトでは、インテグレーションには自動的に生成された名前が付けられます。いつでも名前を変更して、簡単に識別できる設定を作成できます
-
を開きます ワークスペース設定 ページ。
-
[選択] インテグレーション そしてSlackカード。
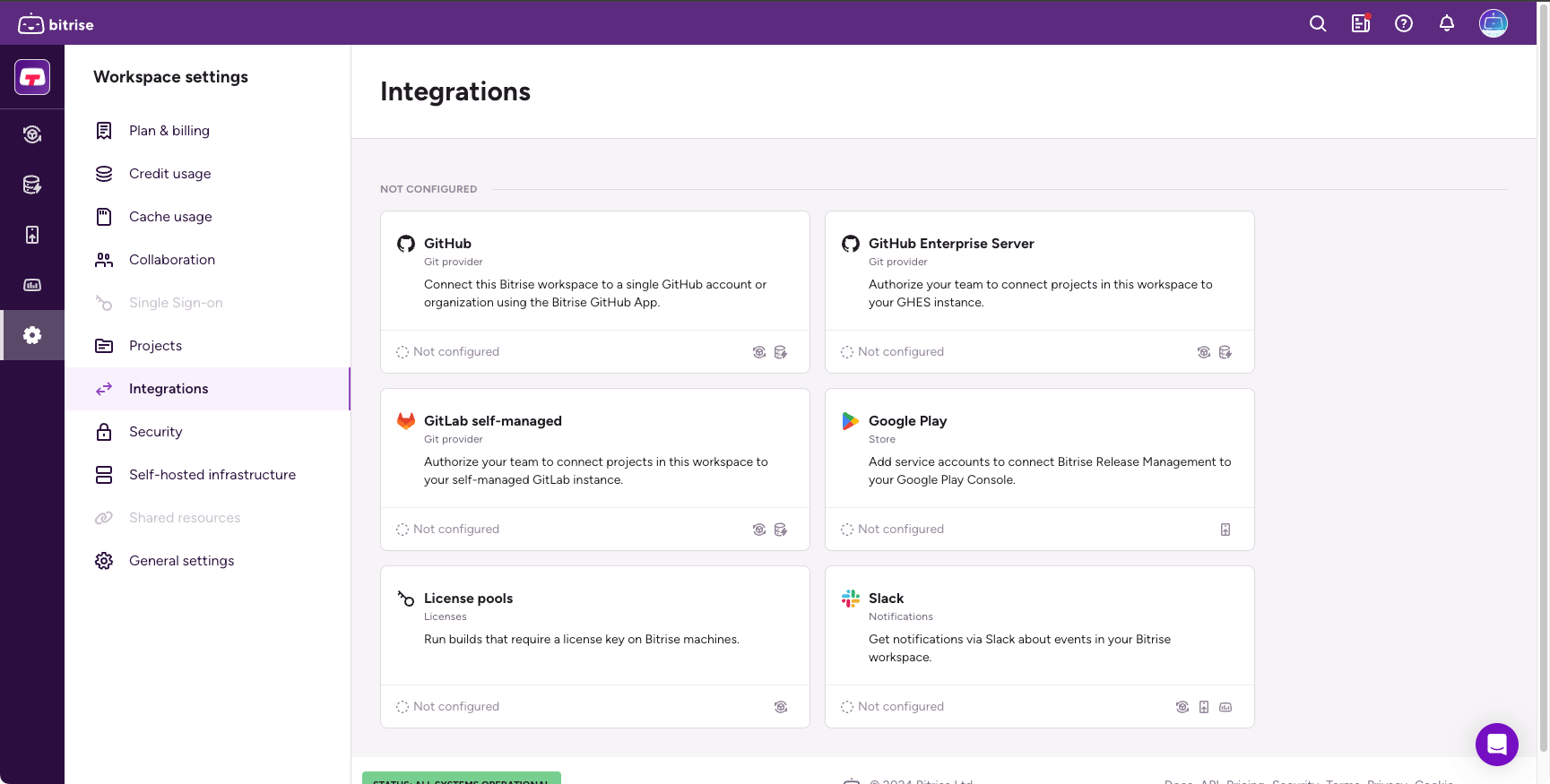
-
設定を見つけて、名前の横にある縦の省略記号をクリックします。
-
[選択] 名前を変更。
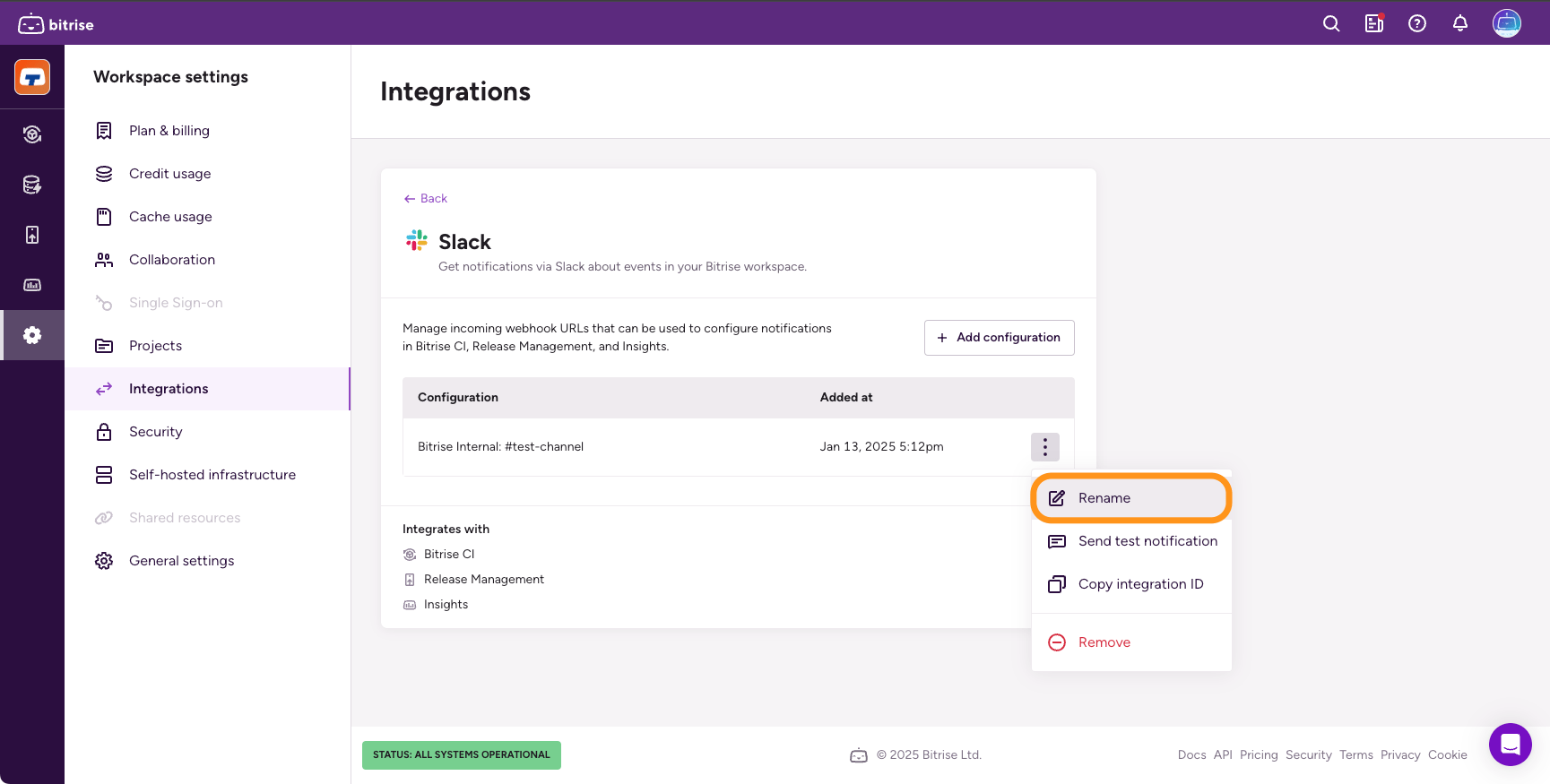
-
新しい名前を入力してをクリックします。 。
インテグレーション ID の取得
インテグレーション ID は Slack インテグレーションを識別します。インテグレーションIDを使うことで、Slackインテグレーションと併用できるようになります Slack メッセージを送信する ステップ 1。入手するには:
-
を開きます ワークスペース設定 ページ。
-
[選択] インテグレーション そしてSlackカード。
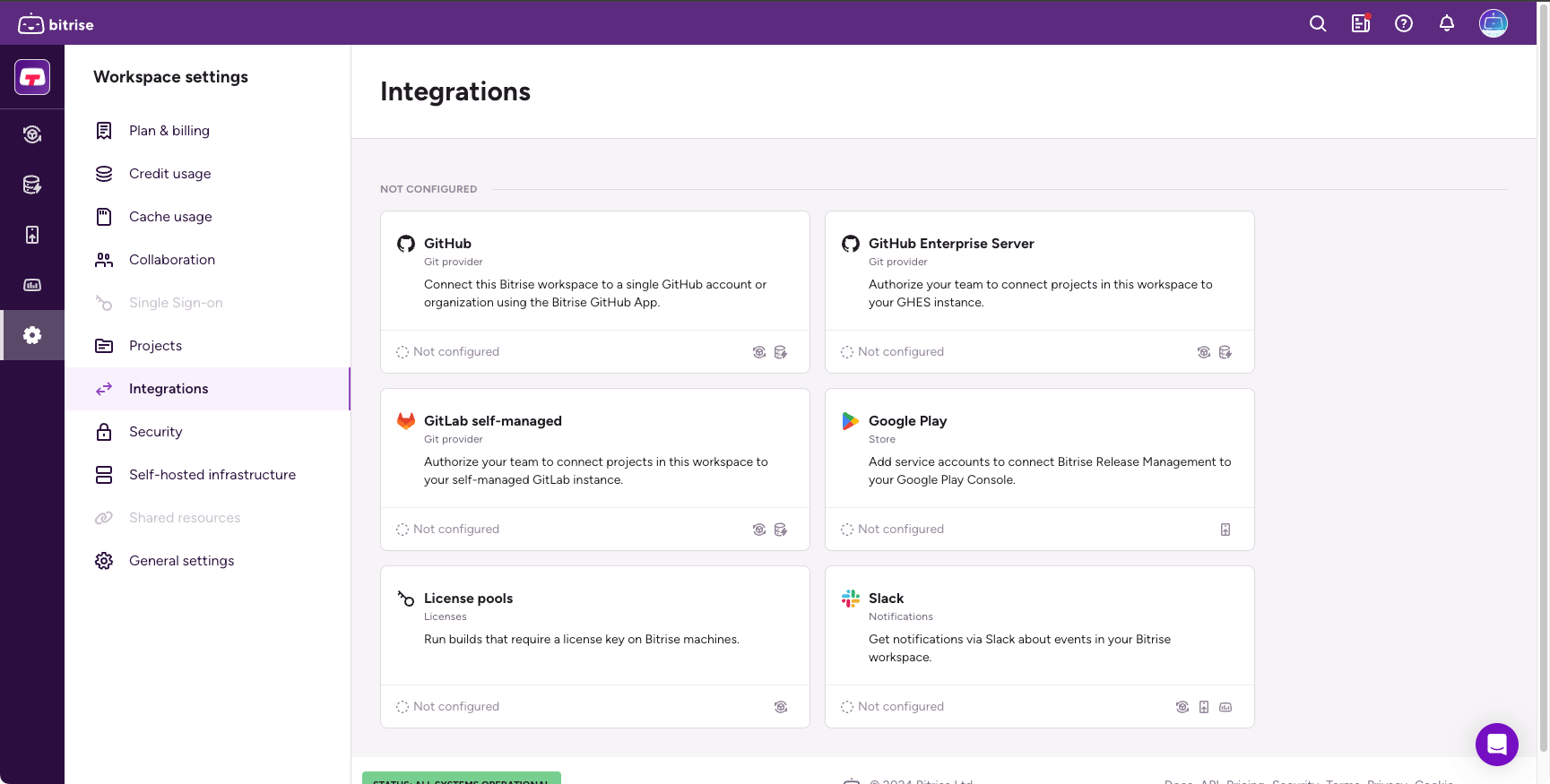
-
設定を見つけて、名前の横にある縦の省略記号をクリックします。
-
[選択] インテグレーション ID をコピー。