セルフホストのGitLabインスタンスを接続する
ワークスペースの場合、Bitriseは自己ホスト型GitLabインスタンスへの接続をサポートしています。完了したら、プライベートにホストされているリポジトリからBitriseにアプリを追加できます。
ワークスペースの場合、BitriseはセルフホストのGitLabインスタンスへの接続をサポートしています。接続は簡単で、接続が完了すると、プライベートにホストされているリポジトリからBitriseにアプリを追加できます。公開されているリポジトリで慣れ親しんだすべての機能が利用可能になります!
セルフホストのGitLabリポジトリにあるアプリのセットアップは非常に簡単です。BitriseはGitLabインスタンス全体のアプリケーションとして承認され、次に アプリケーションID そしてその ひみつ BitriseOAuthアプリケーションに属する値を上のワークスペースに追加する必要があります bitrise.io。
GitLab接続の構成
BitriseでプライベートにホストされているGitLabリポジトリにアクセスするには、GitLabアカウントで新しいOAuthアプリケーションを作成し、サーバーにアクセスするための適切な資格情報を割り当てる必要があります。
公的に解決可能なIPアドレス
セルフホストのGitLabインスタンスには、パブリックに解決可能なIPアドレスが必要です。そうでない場合、Bitriseはそれに接続できません。
-
を使用してGitLabインスタンスにログインします 根 特権。 Bitriseに接続する場合 root権限なし、ワークスペースの他のチームメンバーは GitLabインスタンスのリポジトリにアクセスできません。
-
上部のメニューバーにある小さなレンチアイコンをクリックして、管理領域に移動します。
-
左側のメニューバーで、 、次にクリックします 。
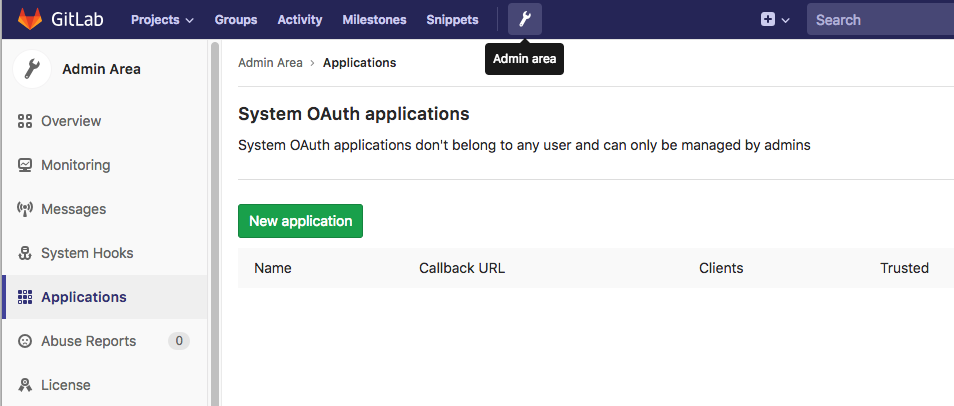
-
の中に 名前 フィールドに、アプリケーションを明確に識別する名前を入力します。簡単にするために、お勧めします
Bitrise。 -
の中に URIをリダイレクトする フィールドに入力します
https://app.bitrise.io/users/auth/gitlab/callback。 -
の中に スコープ メニュー、チェック api。
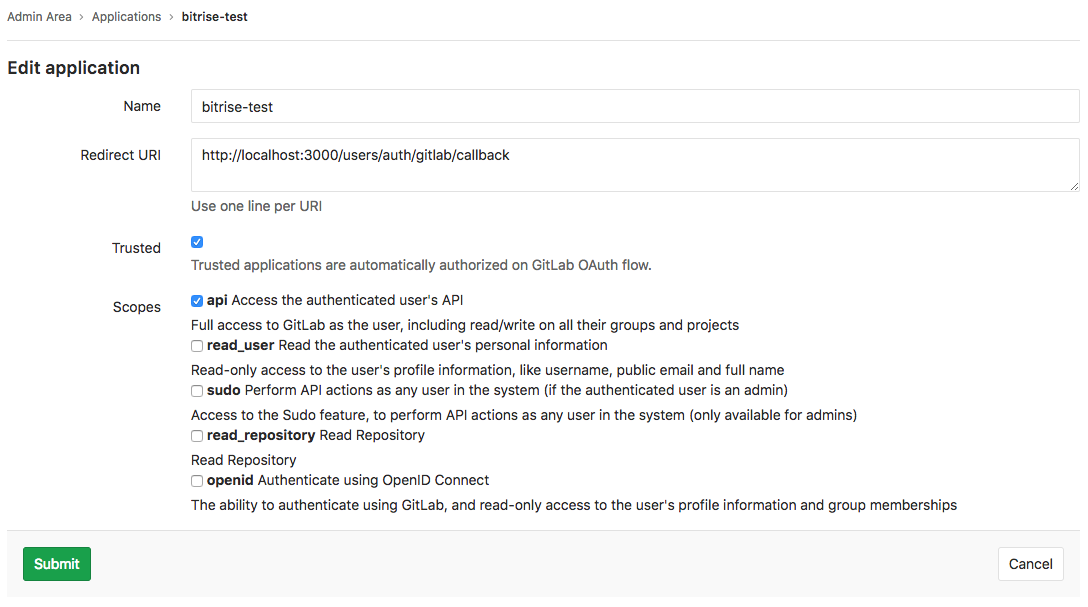
-
をセットする 信頼 オプション いいえ。
新しく作成されたアプリが機密情報として構成されている場合、Bitriseはそのアプリにアクセスできません。
-
クリック 。次のページで、 アプリケーションID と ひみつ。でGitLabインスタンスに接続するには両方が必要です bitrise.io。
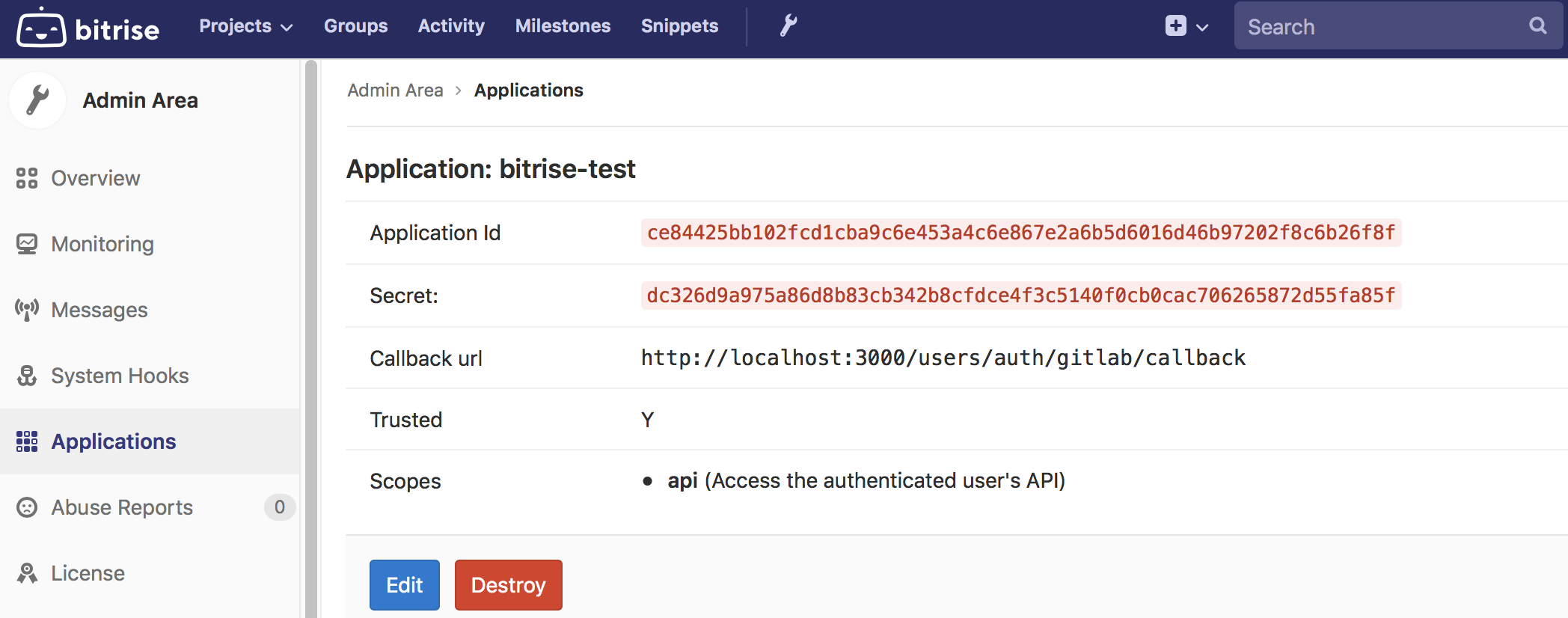
-
Bitriseにログインし、右上のアカウントセレクタードロップダウンメニューを開きます。
-
On the left, select .
-
を選択 左側のメニューバーのオプション。
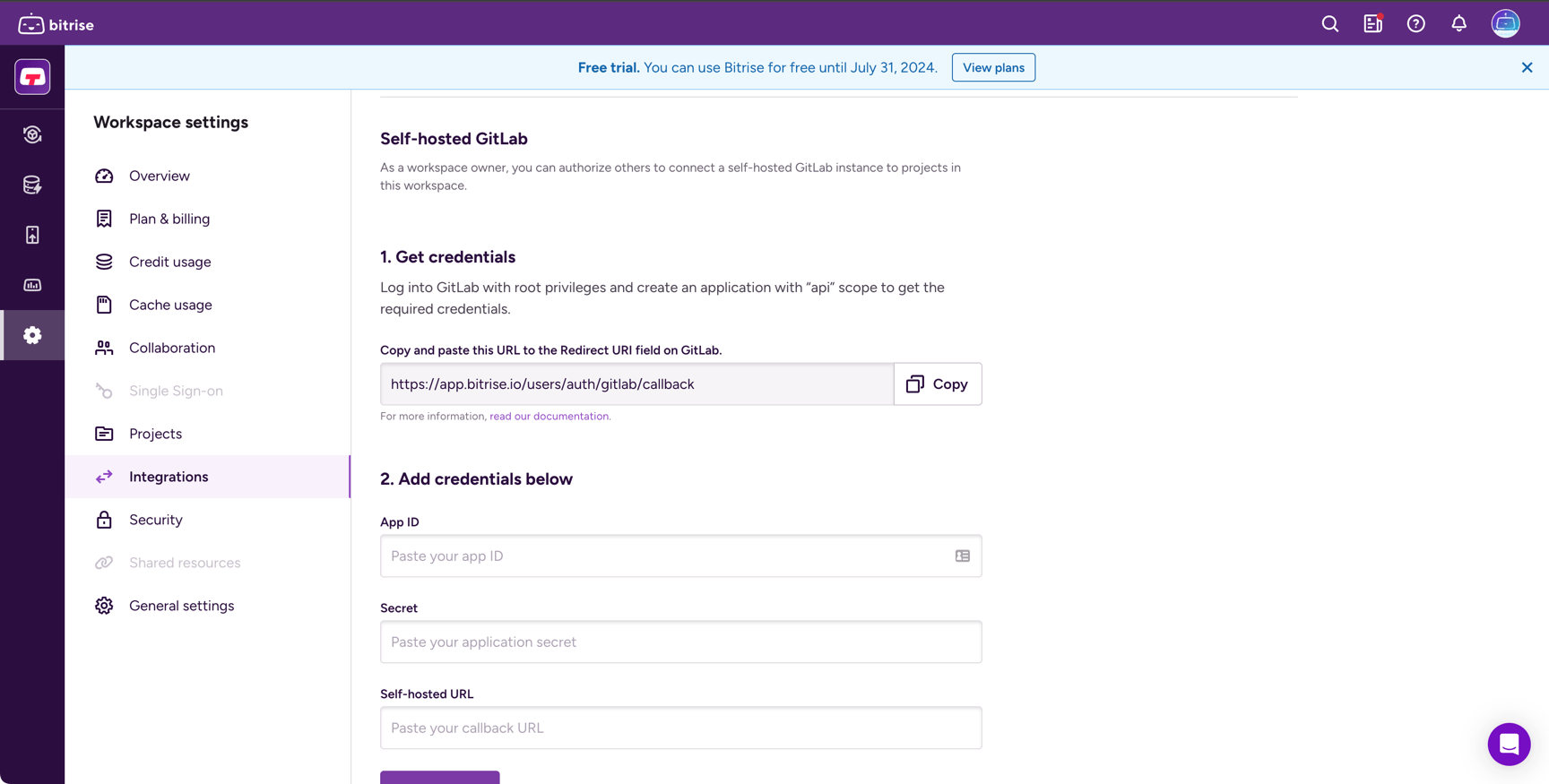
-
セルフホストのGitLabクレデンシャルを追加します。
-
アプリID
-
ひみつ
-
セルフホストURL
-
完了です!これで、Bitriseを使用してプライベートにホストされているリポジトリにアクセスできるようになりました。
セルフホストのGitLabリポジトリから新しいアプリを追加する
-
Start the process of adding a new project.
-
Gitプロバイダーを選択するように求められたら、 GitLab。を選択 セルフホスト オプション。
-
クリック 。
接続したら、通常どおり続行します。 新しいアプリを追加する