Installing an app on a test device with Ship
You can install an app from Ship, either by using the public install page option, or by logging in to Ship from the device itself and install it there.
Ship is now deprecated
The Ship add-on is now deprecated and will eventually be removed.
We strongly recommend using Release Management instead.
To install an app on a device using Ship, there are two options:
-
Send either the public install page link or a QR code that takes you to the public install page when scanned to all the testers and other stakeholders.
-
Log in to Ship from the device and install it directly from there.
Accessing the public install page in Ship
To send the public install page link or the QR code to your stakeholders:
Artifact types
The public install page is not available for all type of artifacts.
-
For iOS, it’s only available if your app is signed with a Debug, Development or Ad-hoc type provisioning profile.
-
For Android, it’s only available if your Workflow builds an APK which is NOT split or if it builds a universal APK which is split. For AABs, there will be no public install page link.
-
Make sure you have a Deploy to Bitrise.io Step in your Workflow that builds the installable file.
-
Make sure that the Enable public page for the App? input of the Step is set to
true. -
Log in to Ship.
-
Expose the Workflow and run a build on Bitrise.
-
Go back to Ship. Open the Details page of your app’s chosen build version.
-
On the right, find the Public Install Page link or the QR code.
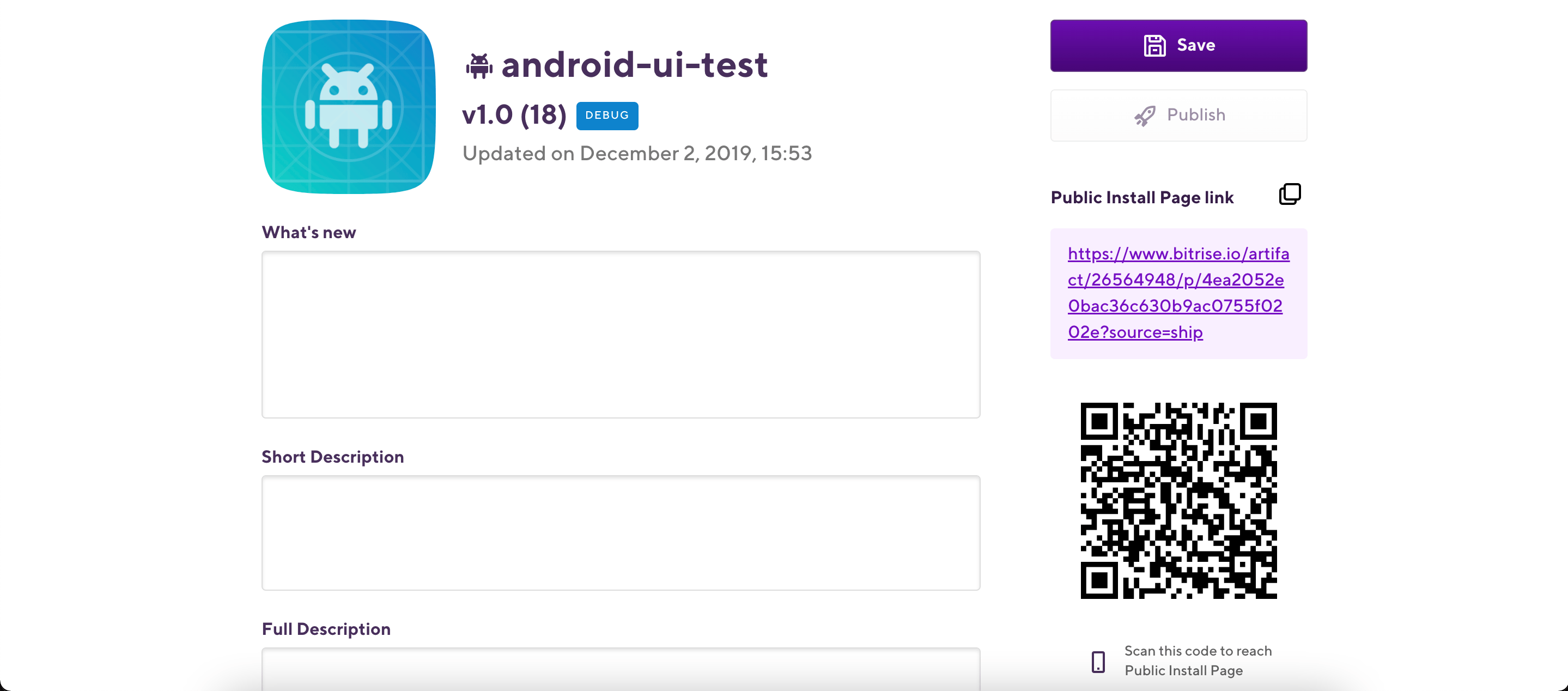
-
Copy the one you need and send it to the stakeholders (by email, for example).
Installing directly from Ship
To install an app to a registered device directly from Ship:
-
Build your app on Bitrise.
-
Log in to Ship from a supported device.
Click on the Devices tab to find out if a given device is registered. Read our guide on how to register your devices on Bitrise.
-
Under the name of the app, find and click the Install button.