Google Play upload stage
After selecting a release candidate in Bitrise Release Management, you need to upload your candidate to Google Play. You can configure auto-upload or upload the candidate manually.
After selecting a release candidate and creating tasks for approvals, the release process of an Android app reaches the stage where it must access Google Play:
-
Google Play upload: Upload the release candidate to Google Play.
-
Distribute for testing: You can distribute the release candidate to Google Play testing tracks.
Uploading the release candidate to Google Play
Once you selected a release candidate in Bitrise Release Management, you can continue with uploading your app to Google Play.
Automatic upload
If you set up auto-upload during the release configuration or as a release preset, this stage will be completed automatically.
To upload the selected release candidate to Google Play manually:
-
Open your release.
-
Select Google Play on the left navigation bar.
-
If you selected a valid release candidate, you should see Ready to upload under Google Play. Click .
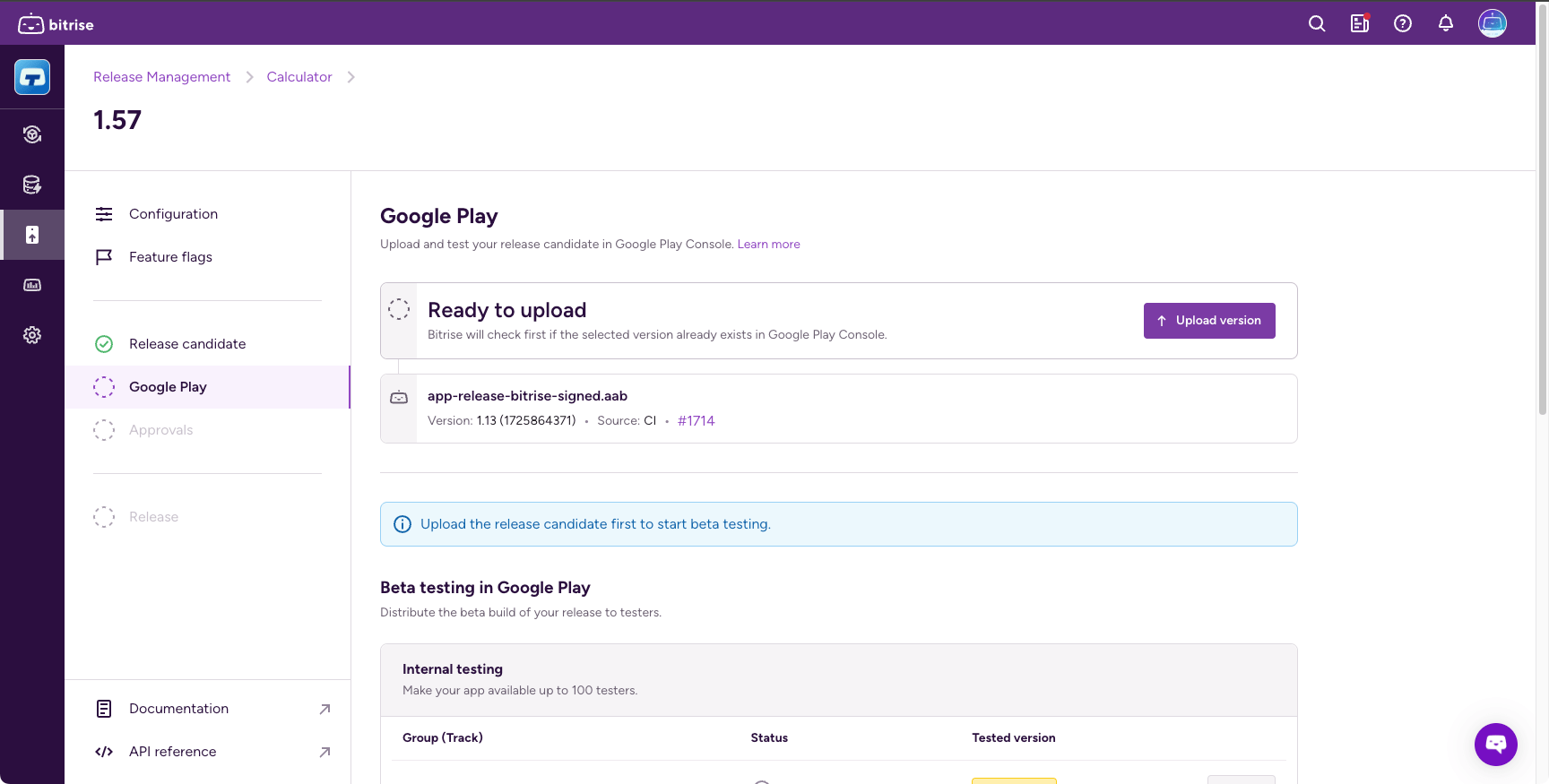
-
Wait for the upload to finish.
Distributing Android release candidates for testing
After uploading a release candidate to Google Play, you can distribute it to Google Play testing tracks:
-
Open your release and go to the Beta testing in Google Play section.

-
Choose a testing track.
Release Management supports open, internal, and closed testing. For more information about Google Play testing, check out the Google Play Console documentation.
Newer builds
If there is a newer build (a build with a higher
version_codenumber) on the testing track, you can’t replace that build with your release candidate and the button will not be available.If there is an older build on the testing track, your release candidate will replace it.
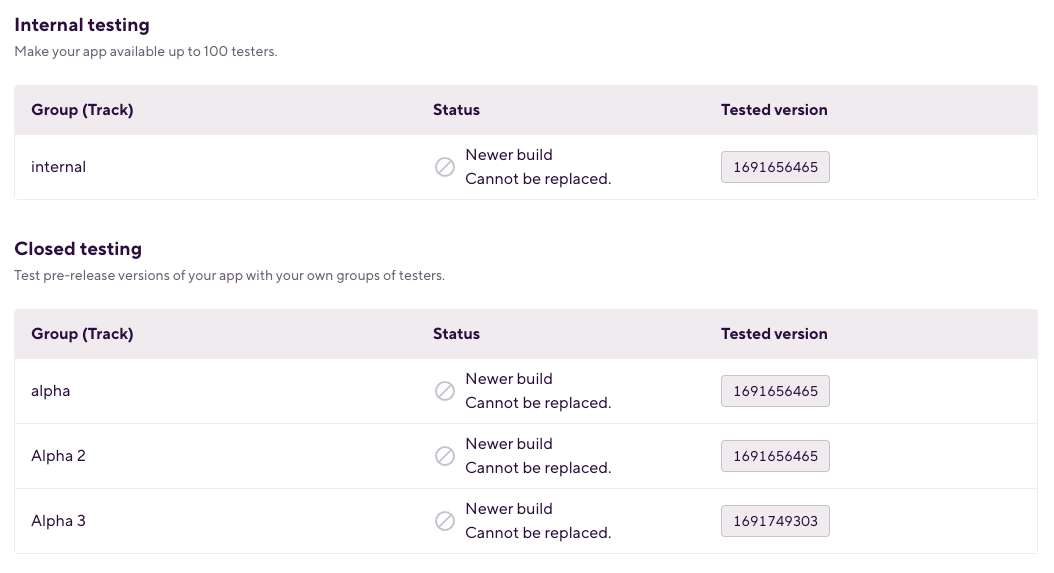
-
Click the button next to the name of your track to start the distribution.
If all goes well, the Status of the build should change to Testing.