iOS code signing with automatic provisioning
Automatic code signing means automatically managing the provisioning profiles that are available on your Apple Developer Portal account. If you set up some form of authentication to your Apple account, Bitrise can download and install the provisioning profile for your app during the build process.
On Bitrise, we're aiming to make iOS code signing as simple as possible for you. As such, we've done our best to automate a lot of the process. Several of our Steps have a built-in option for automatic code signing management to make configuration a lot more streamlined.
Automatic code signing in this context means automatically managing the provisioning profiles that are available on your Apple Developer Portal account. If you set up some form of authentication to your Apple account, Bitrise can download and install the provisioning profile for your app during the build process.
To use this feature, you need to:
-
Connect your Apple Developer Portal account to Bitrise either via Apple ID or via the App Store Connect API.
-
Use one of the Steps that support automatically managing code signing assets.
Uploading iOS code signing certificates to Bitrise
All iOS code signing methods require you to export and upload your iOS code signing certificates to Bitrise.
Generating code signing files
If you don't have the necessary code signing files ready, you can generate new files: Generating iOS code signing files
To upload the certificates to Bitrise, first you need to export the files in the .p12 file format. Once you successfully exported the files, you need to upload them to Bitrise. You have two options:
-
Uploading it manually. This guide focuses on this option.
Upload the distribution AND the development signing certificates
We strongly recommend uploading BOTH the development and distribution signing certificates for your project. If you don't have an uploaded development signing certificate, Steps with automatic provisioning options will generate one on the fly every time you start a build. This can eventually lead to reaching the maximum number of certificates, blocking you from starting new builds.
To export your certificates and upload them to Bitrise in the Workflow Editor:
-
Make sure you have your .p12 certificates exported and ready.
-
Open your project on Bitrise with a user that has the Admin role on the project.
-
On the main page of the project, click on the Project settings button.

-
On the left, select the Code signing menu option.
-
Click to add a certificate.
-
In the dialog box, either drag and drop the file into the Select a code signing certificate section, or click the same section and select the file you want to upload.
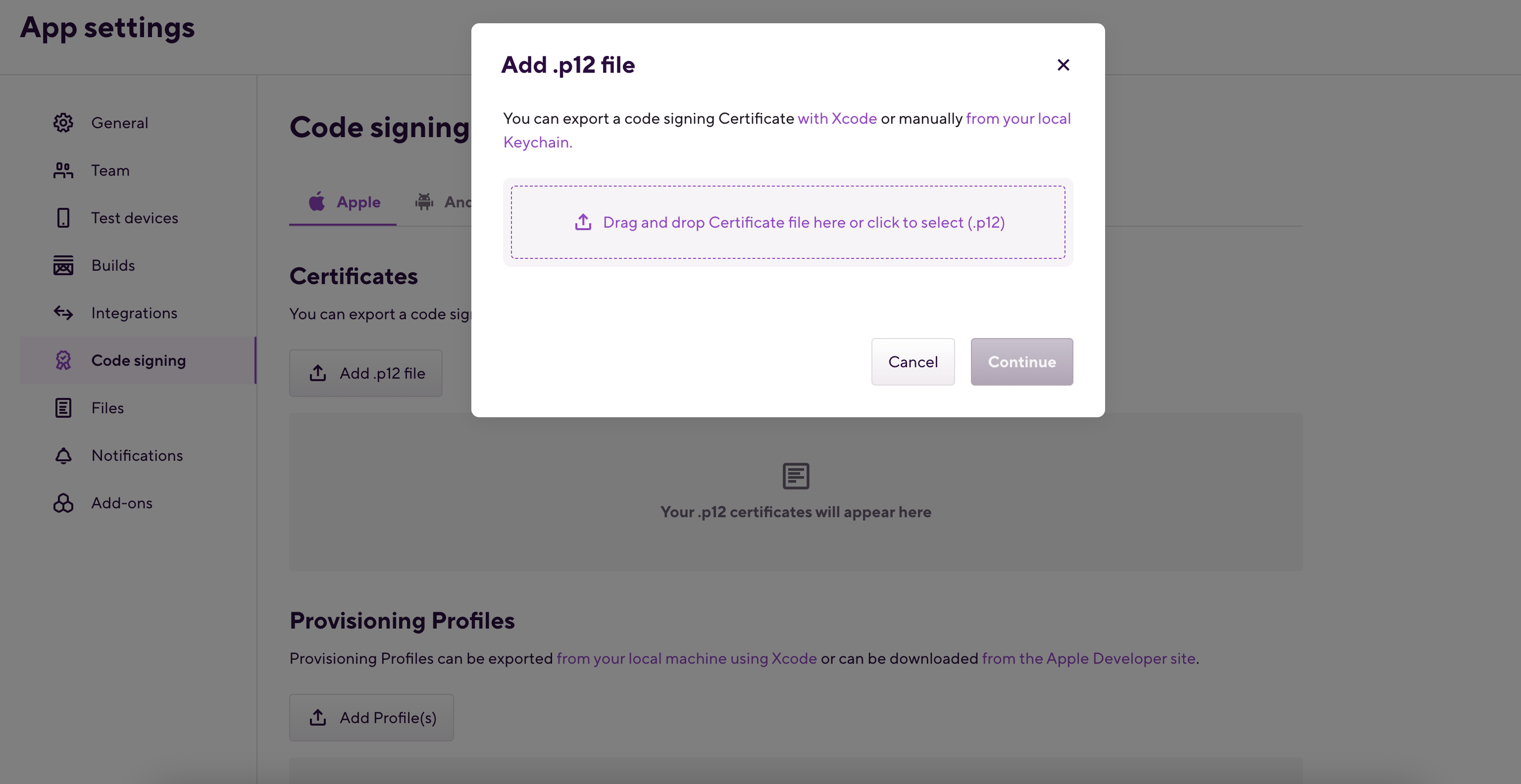
Certificate password
If your certificate is protected by a password, you need to set the password here, too.
-
When done, click .
-
Check the summary and if everything is okay, click .
Apple services authentication for automatic provisioning
To take advantage of the Bitrise Steps that offer built-in, automated iOS code signing options, you need to set up Apple service authentication. For these Steps, you have two options.
|
Authentication method |
How it works |
When to use |
|---|---|---|
|
API key authentication (recommended) |
You connect your App Store Connect account to Bitrise using an API key. |
We recommend using this option unless you are using an account with Apple Developer Enterprise Program. If you do not receive the option to create an API key and the request access is greyed out, you need to contact your account holder to accept a license agreement with Apple to use API authentication. |
|
You connect your Apple ID to Bitrise. If two-factor authentication is enabled on your Apple account, you will have to provide the App-specific password during this process. Your authentication expires in 30 days and you will have to refresh the connection. |
You should only use this solution if:
You can also consider using manual provisioning. |
Configuring the Steps for automatic provisioning
There are two ways to handle automatic provisioning on Bitrise:
-
Using the official Xcode Steps that can both manage code signing files and build your app.
-
Using the Manage iOS Code Signing Step.
Table 1, “Steps with automatic provisioning options” describes the use cases for the two methods. To be able to configure the necessary Steps, check out either:
Don't use the Certificate and profile installer Step
If you use automatic provisioning, you never need to use the Certificate and profile installer Step.
|
Steps |
How they work |
When to use |
|---|---|---|
|
Xcode Steps:
|
These Steps set up code signing in your Xcode project automatically with nearly zero configuration. |
We recommend using these Steps in most scenarios. |
|
Manage iOS Code Signing Step |
This Step will set up code signing in your Xcode project before running a build. |
You can use this dedicated Step if:
|
Using the Xcode Steps
You can use any of the Xcode Steps with built-in automatic management of code signing assets.
-
Set up connection to Apple services.
You can choose between API key authentication or Apple ID authentication. We generally recommend API key authentication.
-
Add any of the following Steps to your Workflow, depending on what you need:
-
Xcode Archive and Export for iOS: Builds your Xcode app and exports an IPA of the type you choose.
-
Export iOS and tvOS Xcode Archive: Exports an IPA from an already existing archive.
-
Xcode build for testing for iOS: Builds your Xcode app with the
build-for-testingaction.
-
-
Set the Automatic code signing method input to the Apple service authentication type you set up.
For example, if you chose API key authentication, choose the option.
In this example, the Xcode Archive and Export for iOS Step is set to use API key authentication.
- xcode-archive@4:
inputs:
- automatic_code_signing: api-key
In most cases, the default values for all other inputs are sufficient if you set up your Apple connection correctly.
Using the Manage iOS Code Signing Step
Use our dedicated Step for automatically managing code signing assets if you do not use one of the Xcode Steps to build your iOS app, or if you have a cross-platform app.
-
Add the Manage iOS Code Signing Step after any dependency installer Step in your Workflow, such as Run CocoaPods install or Carthage.
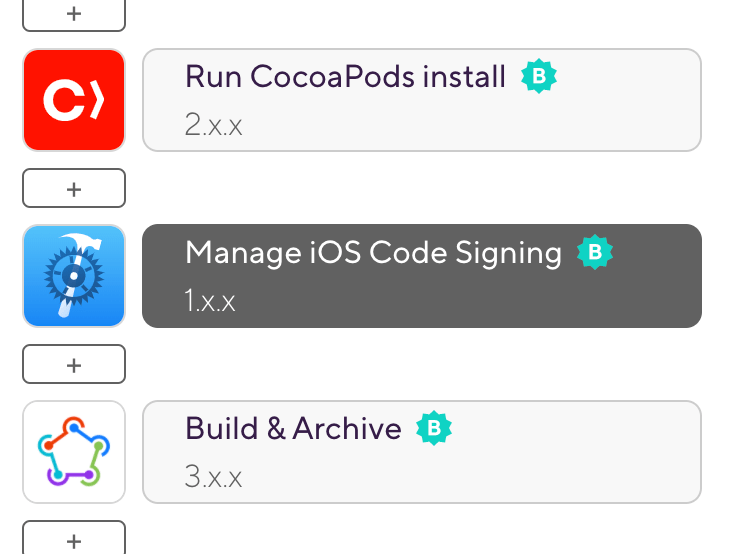
-
Set the Apple service connection method input to the Apple service connection you want to use.
You can choose between API key authentication or Apple ID authentication.
-
If you use Apple ID authentication, you should also enter your team ID to The Developer Portal team ID input.
-
Make sure you do NOT modify your Xcode project after this Step.
For example, don't change the bundle ID.
-
Add a Step that builds and archives the app, such as the fastlane Step.