Managing user access to a project
To collaborate on a project, users must be part of the project's team. You can add Workspace groups to an project from the Workspace settings' Team page or from the project settings page.
Each Bitrise project is owned by a Workspace - but this doesn't mean that all members belonging to that Workspace have access to a given project. In order to be able to collaborate on an project, users must be part of the project's team.
A project's team consists of all users invited to work on the project. There are three ways to add users to a project's team:
-
Adding one of the groups from the Workspace that owns the project.
-
Assigning a Workspace member to the project's team. This also allows to set user roles at the same time.
Similarly, there are two ways to revoke access to a project:
Adding an outside contributor to a project team
An outside contributor is a user who is a part of a project's team but isn't a member of the Workspace that owns the project.
Admins and owners only
You need to be an Admin on the project's team or one of the Owners of the Workspace that owns the project to be able to add outside contributors to a project.
-
Open your project on Bitrise with a user that has the Admin role on the project.
-
On the main page of the project, click on the Project settings button.

-
From the menu on the left, select Collaboration.
-
Make sure that you are on the tab.
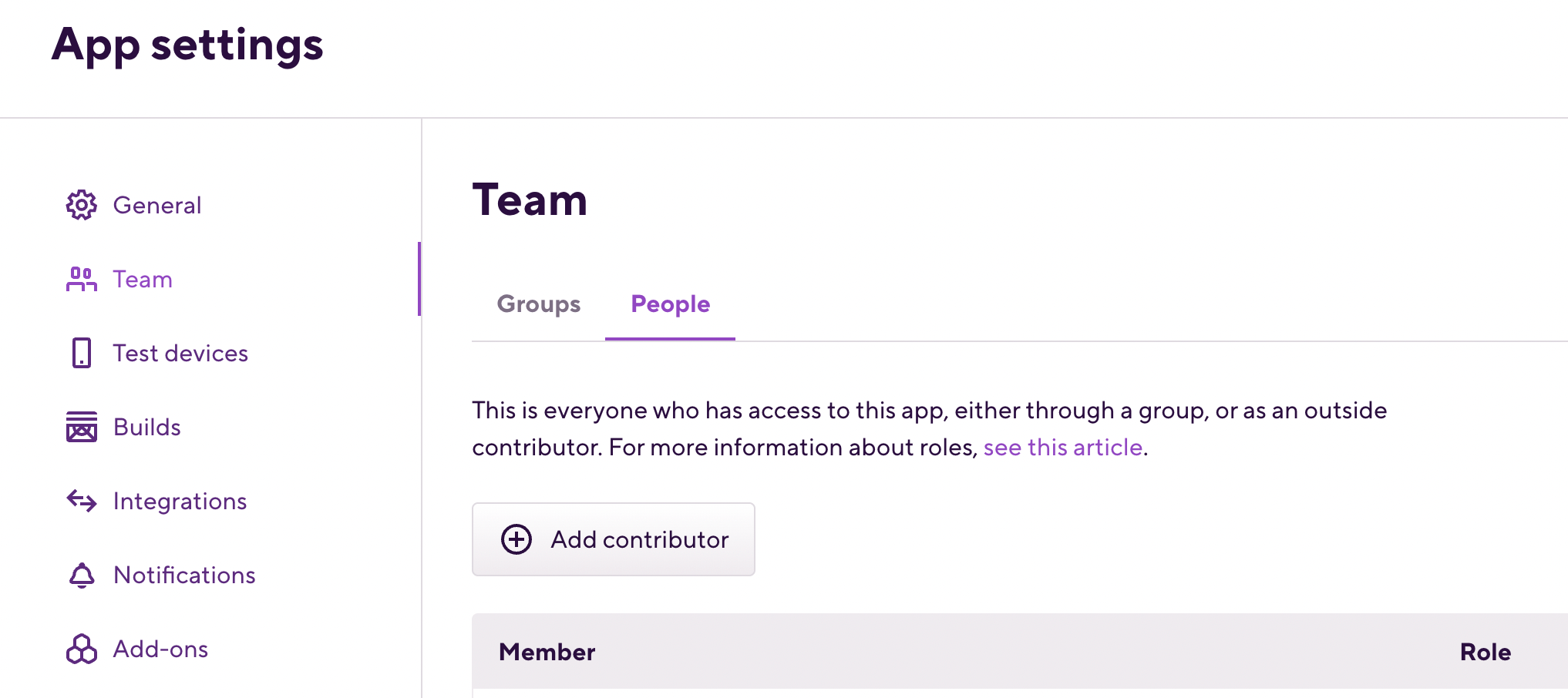
-
Click .
-
Type their email address and select their role.
If they are not registered on Bitrise, we will send out an invitation email for them.
-
Click .
Allowing/disallowing Outside contributors
An Admin or an Owner of a Workspace can allow or disallow outside contributors to access a specific project by toggling the outside contributor access switch. Note that outside contributors are not members of a Workspace but can access specific projects on Bitrise to collaborate.
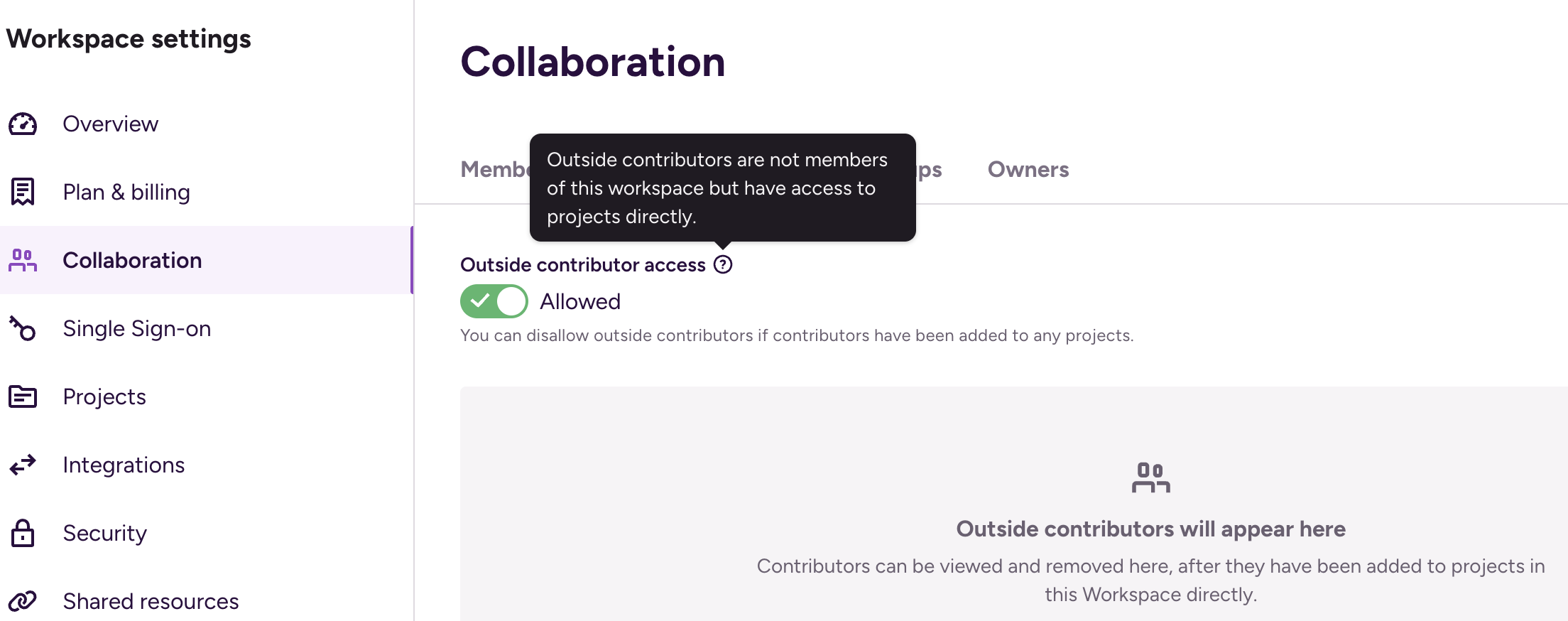
Adding Workspace groups to a project team
To assign users from a Workspace to a certain project, the most convenient way is to assign their group to the project's team. Assigning a Workspace group a user role means that all users in the group will have the same role on the project's team.
Let’s say the Workspace called TestSpace owns a project called TestProject. TestOrg has the following groups:
-
Group Alpha: they are assigned to TestProject with an Admin role. Members of this group can assign other groups to the project or add outside contributors, change project settings, manage roles and workflows.
-
Group Beta: they are assigned to TestProject with a Developer role. Members of this group can run builds, view build logs and view builds.
-
Group Gamma: they are assigned to TestProject with a Tester/QA role. They can only view builds.
There are two ways to assign Workspace groups to a Bitrise project's team:
-
You can assign it from the menu of the Workspace settings page.
-
You can assign it on the Project settings page of the project.
Assigning a group from the Workspace's profile settings page
-
Log in to Bitrise, and select Bitrise CI from the left navigation menu.
-
In the upper right corner, click the profile image to open the dropdown menu.
-
Select the option.
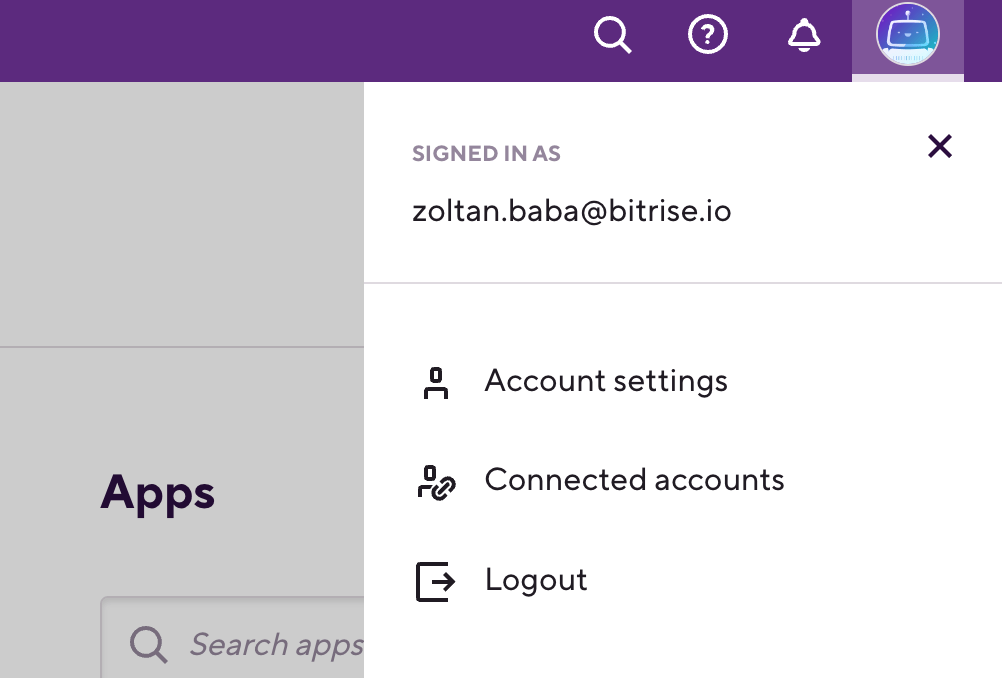
-
On the left, select Collaboration from the menu options and make sure you are on the Groups tab.
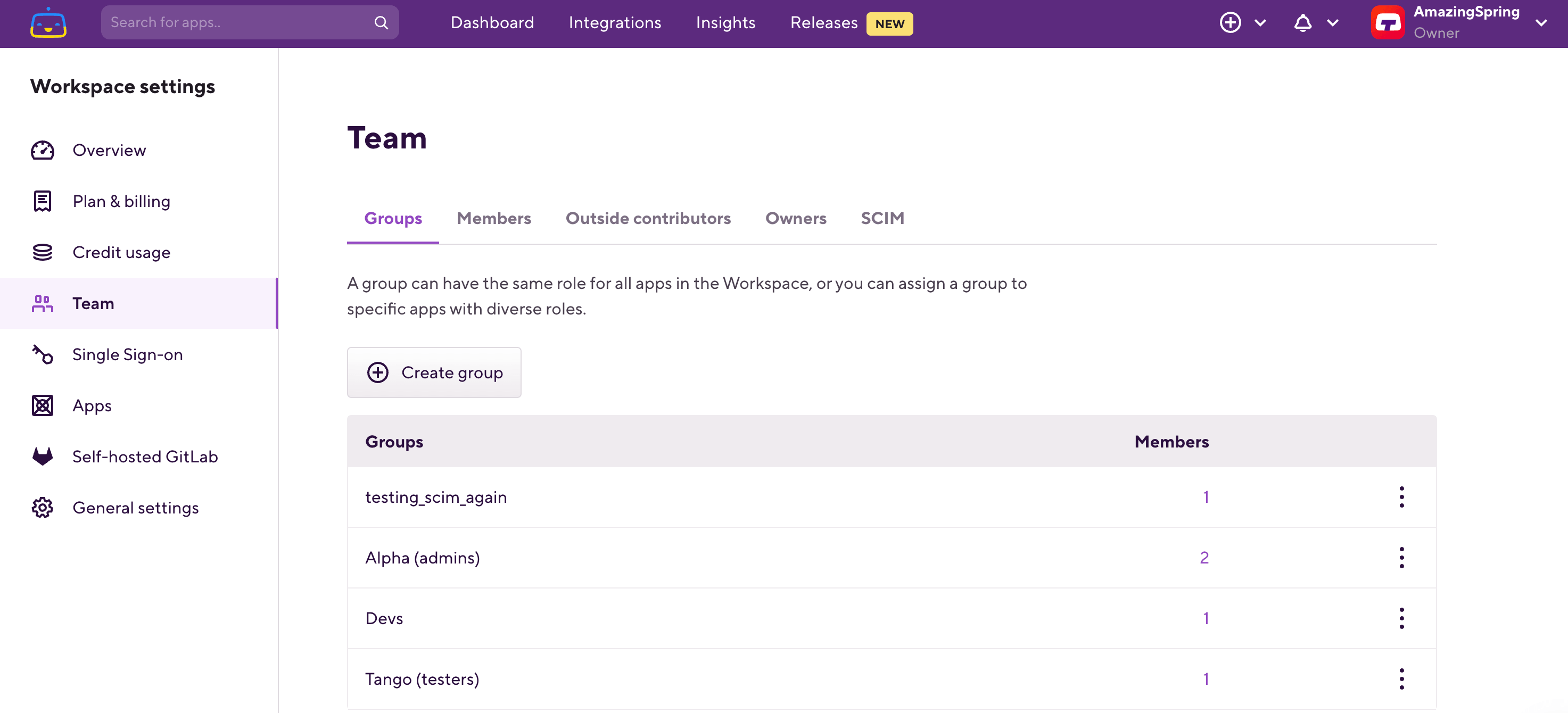
-
Choose the group you wish to assign, and click the dropdown menu indicated by the
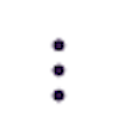 symbol.
symbol. -
Select Assign access to projects.
-
You can find the project(s) you need and select the appropriate role for the group, or you can select a role for the group for all current projects using the radio buttons.
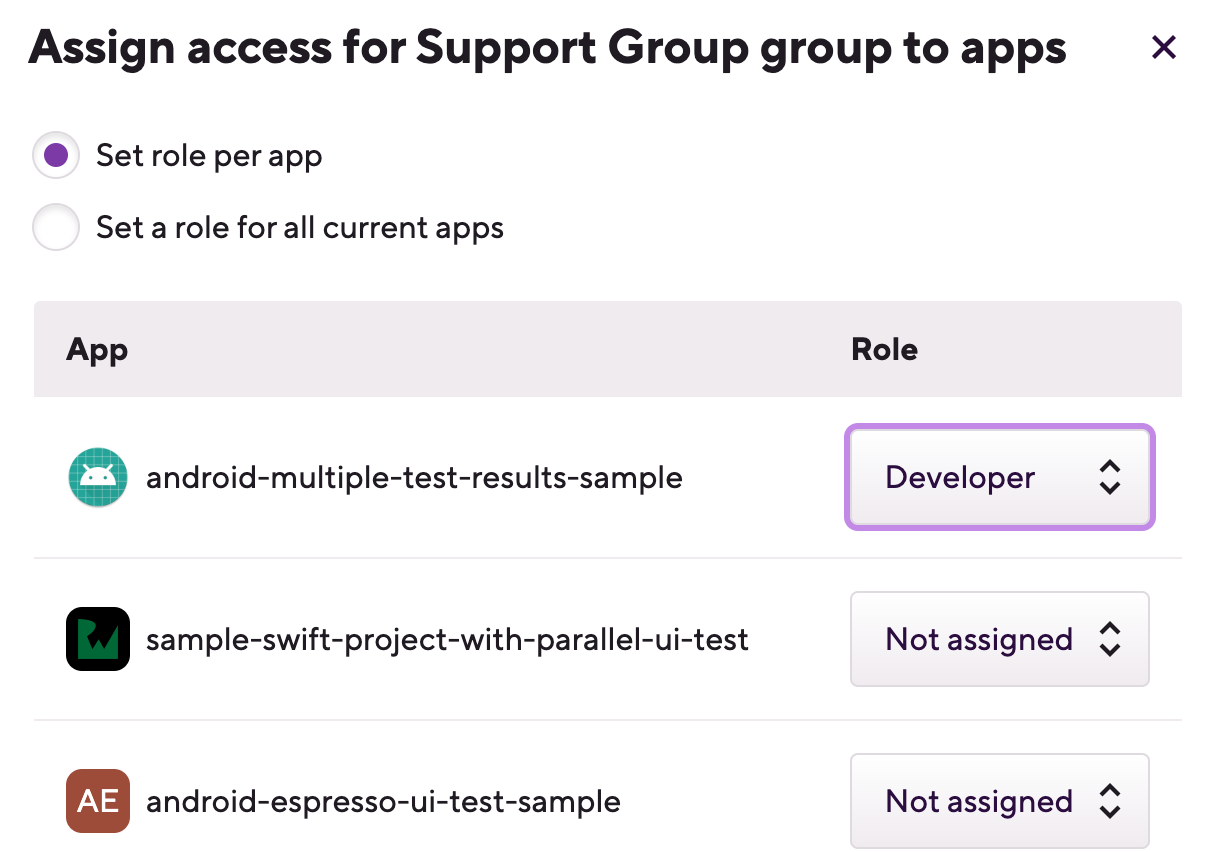
Role cheatsheets
You can check out the role cheatsheet on the User roles in a project, or find it on any project’s Team tab.
-
Click to finalize changes.
Assigning a group from the Project settings page
-
Go to the project’s page on bitrise.io.
-
Click .
-
On the left, select Collaboration from the menu options.
-
Make sure that you are on the tab.
-
Click on .
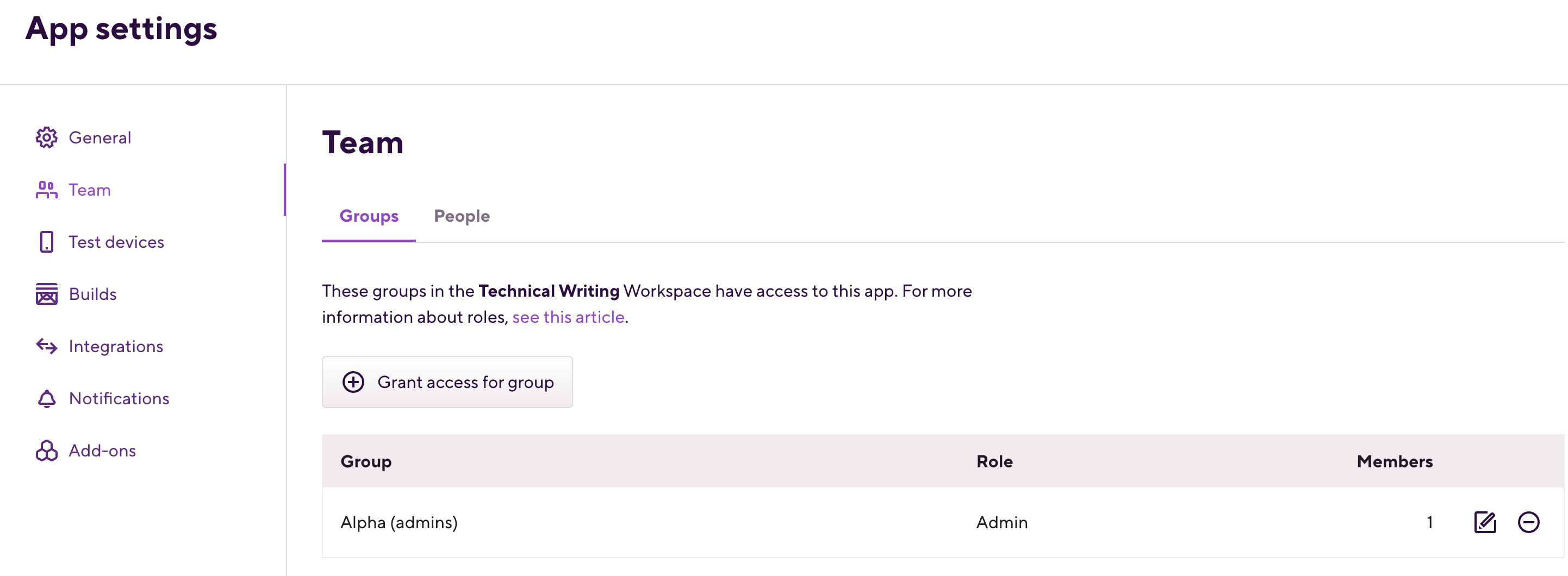
-
Find the group you wish to add and select the role for the group using the dropdown menus.
-
Click .
Revoking access to a project from a group
-
Open your project on Bitrise with a user that has the Admin role on the project.
-
On the main page of the project, click on the Project settings button.

-
From the menu on the left, select Collaboration.
-
Go to the Group tab.
-
Search for the group you would like to remove and click "
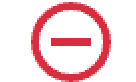 ".
".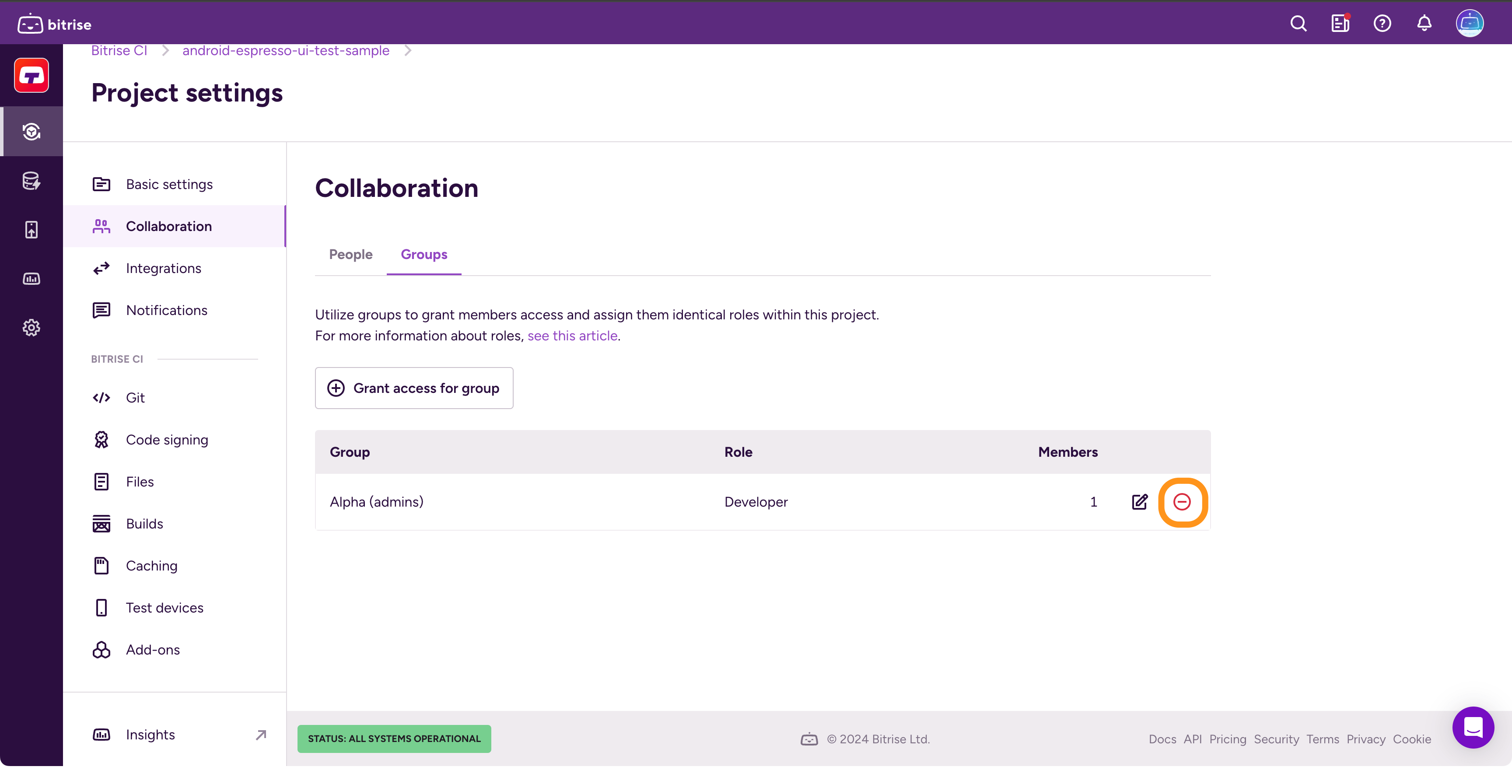
-
Click in the dialog to revoke the group's access from the project.
Revoking access to a project from a single user
-
Open your project on Bitrise with a user that has the Admin role on the project.
-
On the main page of the project, click on the Project settings button.

-
From the menu on the left, select Collaboration.
-
Go to the People tab.
-
Find the user you would like to remove and click "
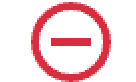 ".
".
-
Click in the dialog.