Adding a new release
In Release Management, you can add a new release to a connected app. Each release has its own configuration that you can modify at any time.
Once you have a connected app, you need to add a new release to be able to release the app to the App Store or Google Play. Each app can have multiple releases and you can add new releases that are based on previous existing releases.
To add a new release to a connected app:
iOS
Android
-
Log in to Bitrise, and on the left sidebar, select Releases.
-
From the Connected apps list, select your app.
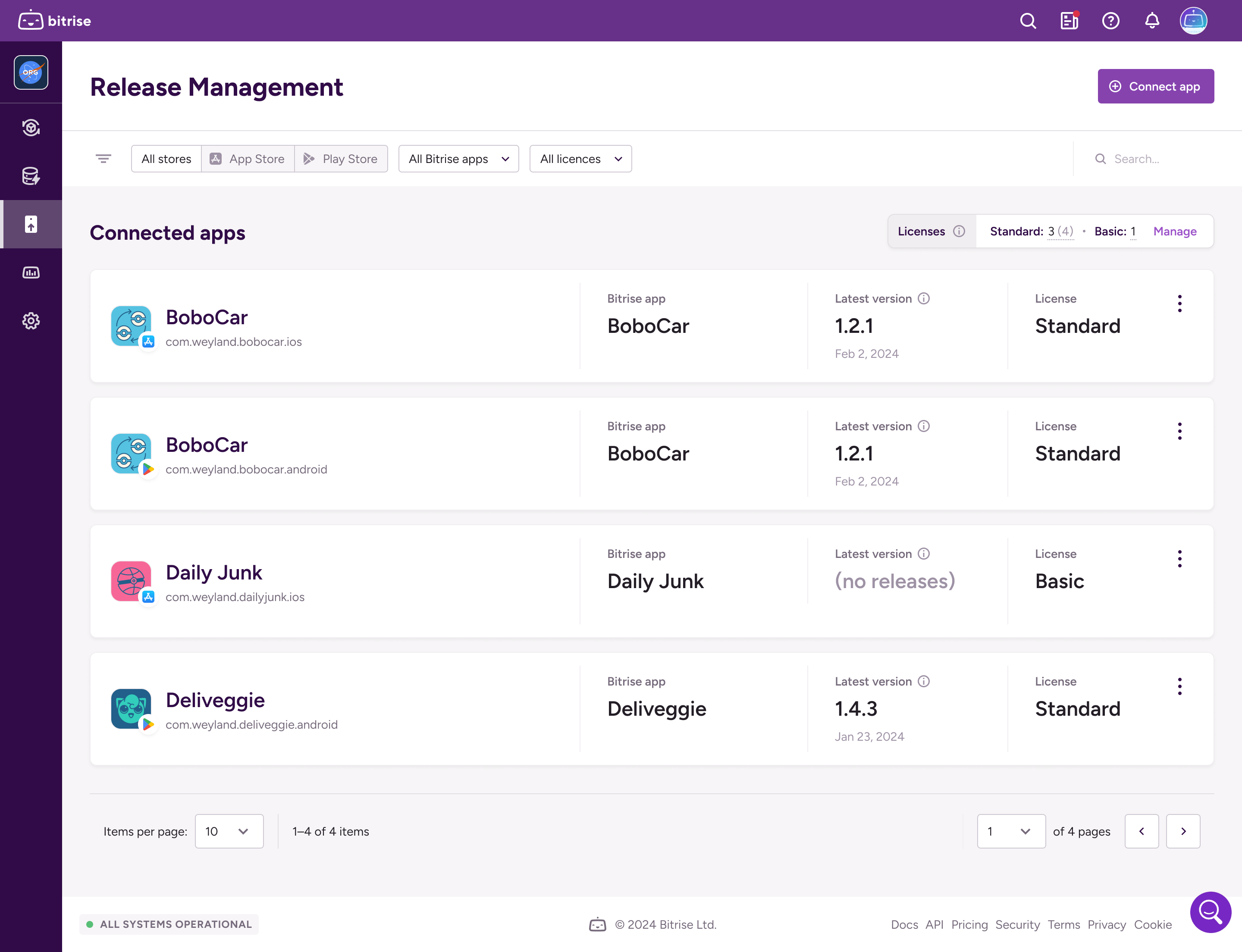
-
On the Releases page of the app, click . This opens the Add new release page.
-
Select a setup method under the Setup method field:

-
Start with a blank release: The release presets of the connected app will be applied to the release, but you can edit their values later in the release configuration or on the given release stage. Current presets are displayed below the form.
-
Copy from a selected release: The new release will inherit automation and settings from the selected release.
-
-
Enter the Version number.
-
Optionally, add a description. You can modify it anytime later in the Configurations of the release.
Release description is internal only
The release description is internal only, and it will not be included in the App Store review submission (metadata).
-
Click .
-
Log in to Bitrise, and on the left sidebar, select Releases.
-
From the Connected apps list, select your app.
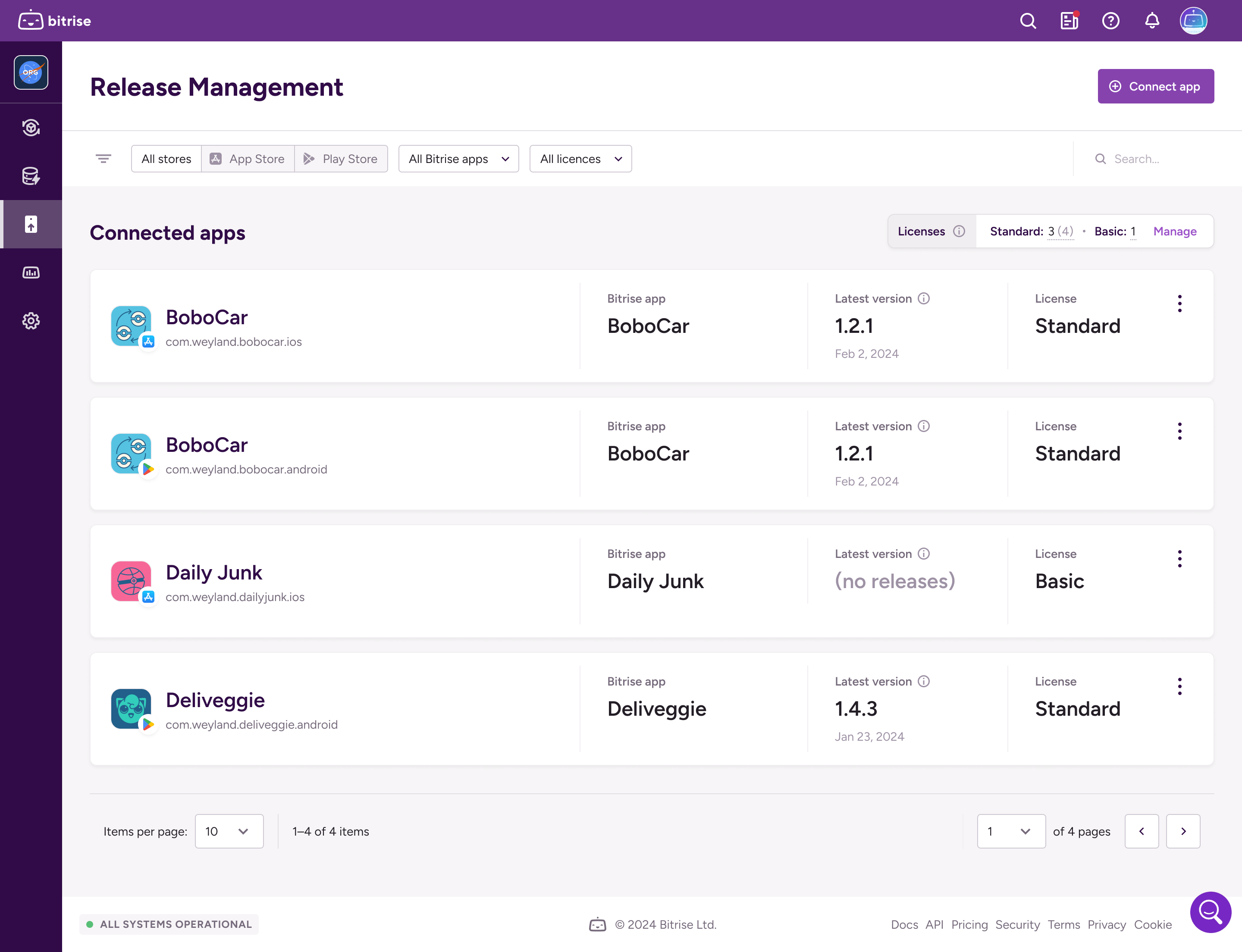
-
On the Releases page of the app, click . This opens the Add new release page.
-
Select a setup method under the Setup method field:
-
Start with a blank release: The release presets of the connected app will be applied to the release, but you can edit their values later in the release configuration or on the given release stage. Current presets are displayed below the form.
-
Copy from a selected release: The new release will inherit automation and settings from the selected release.

-
-
Enter the Release name.
-
Optionally, add a description. You can modify it anytime later in the Configurations of the release.
Release description is internal only
The release description is internal only, and it will not be visible on Google Play.
-
Click .
After successfully adding a release, you can modify its configuration at any time: Configuring a release.