Deploying an iOS app to Bitrise.io
Deploy an app to Bitrise to be able to download the IPA file and install it on devices specified in the app’s Development type provisioning profile. This way, your internal testers can easily test the app.
Deploy an app to Bitrise to be able to download the IPA file and install it on devices specified in the app’s Development type provisioning profile. This way, your internal testers can easily test the app.
Clear the cache
When trying to install an app from the public install page, you should clear the cache: click the link appearing in the If you synced your settings from your old device, you need to clear the cache and register your new device line. The link redirects to the Profile settings page where you can follow the procedure described in our guide.
Developer certificate and Development profile
To deploy an iOS app to bitrise.io, you will always need a Developer type certificate and a Development type provisioning profile. Even if you want to deploy to the App Store, these are still required: they are used to create the .xcodearchive file from the provided code in the process of exporting the IPA file.
-
Generate an IPA file on your own machine at least once.
-
Upload all necessary code signing files to Bitrise.
-
If you want your internal testers to test the app, register test devices.
-
Make sure the Xcode Archive and Export for iOS Step is in your Workflow.
-
Set the Automatic code signing input to the Apple service connection you want to use for code signing. The available options are:
-
offif you don’t do automatic code signing. -
api-keyif you use API key authorization. -
apple-idif you use Apple ID authorization.
-
-
Set the Distribution method input of the Step to
development.
You can use other export methods, too, but if you only deploy to Bitrise and want to install your app on the specified devices of internal testers,
developmentis sufficient. -
Make sure the Deploy to Bitrise.io Step is in your Workflow.
By default, the value of the Enable public page for the App? input is set to
true. This way, once the build runs, a public install page will be available with a long and random URL which can be shared with others who are not registered on Bitrise. This URL is sent to the users in an email. The Notify: User Roles and the Notify: Emails inputs determine which users get the email. -
Start a build.
-
When the build is finished, go to the app’s Builds page and click the latest build.
-
Click the Artifacts tab to find your IPA file.
You can also find the public install URL here. Click the expand-arrow icon next to the IPA file to reveal the details and to find the toggle for the public install page. Make sure that’s toggled on so you’re able to send the link to non-Bitrise users.
To install an app from the public install page, you must use a native Safari browser of the iOS device. You cannot click the installation link if you’re browsing from a third-party app. For more information, check out Installing an .ipa file on test devices from the Artifacts tab
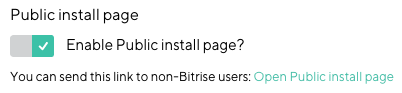
And that’s it! The file can now be installed on all the devices included in the app’s provisioning profile. Remember: the installation link must be accessed from an iOS device’s Safari browser!