Setting up Entra ID (former Azure AD) SSO for Bitrise
Add SAML SSO to your Bitrise Workspace using Microsoft Entra ID.
SAML SSO restrictions
SAML SSO is only available for a Workspace with our paid plans.
Since the SAML SSO feature is tied to the above plans, if you decide to downgrade to a Hobby plan or remove the add-on, you will lose this feature. All Workspace members will receive an email about the downgrade and you’ll have two weeks to re-upgrade if you wish to use SAML SSO in your Workspace again.
Before connecting SAML SSO to your Workspace:
-
Make sure an Entra ID administrator who is logged into Entra ID is at hand.
-
Be aware that only the Workspace owner can set up SAML SSO to a Bitrise Workspace.
-
Your account on Bitrise has a Workspace with the Velocity or Enterprise plan.
You will need to:
Adding Bitrise to Entra ID as a new application
-
Log into Microsoft Azure as an admin.
-
Click the Azure Active Directory icon on the Azure services page.
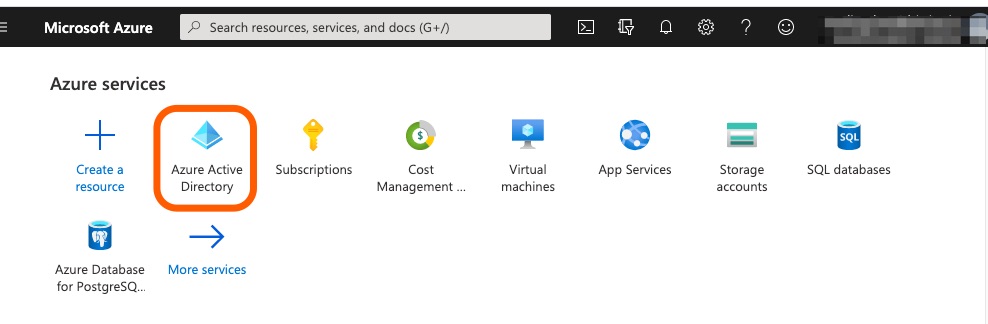
-
Click Enterprise applications under Manage.
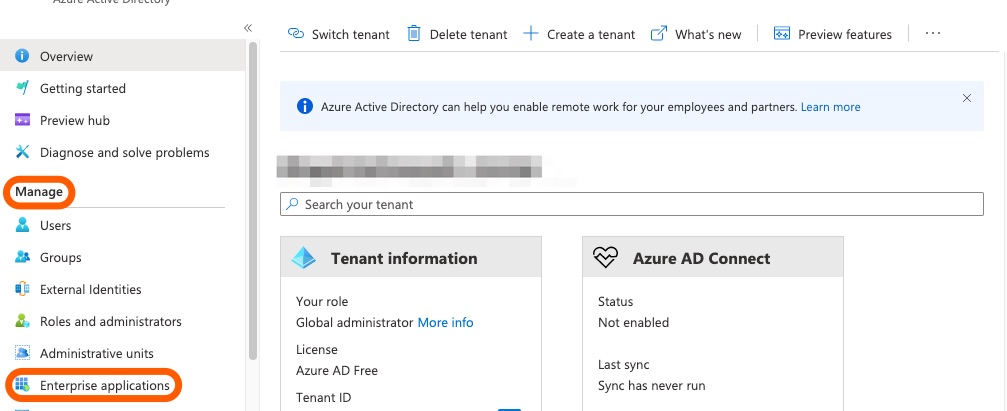
-
Click New Application to add Bitrise as a new app to your account.
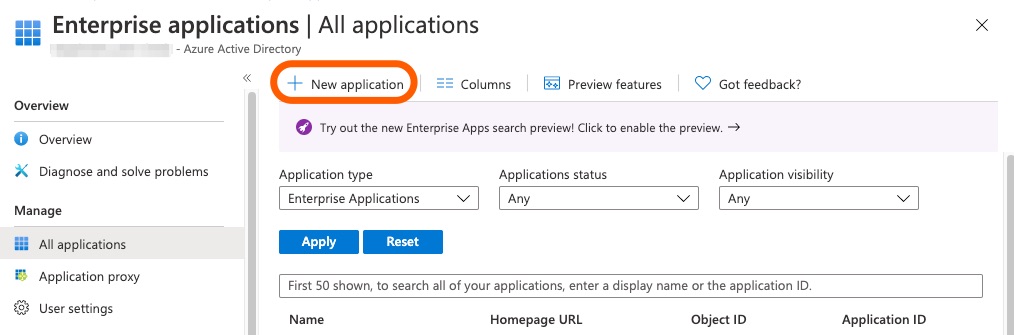
-
Type
Bitrisein the What’s the name of your app? field. The Integrate any other application you don’t find in the gallery button should be automatically selected. Hit Create.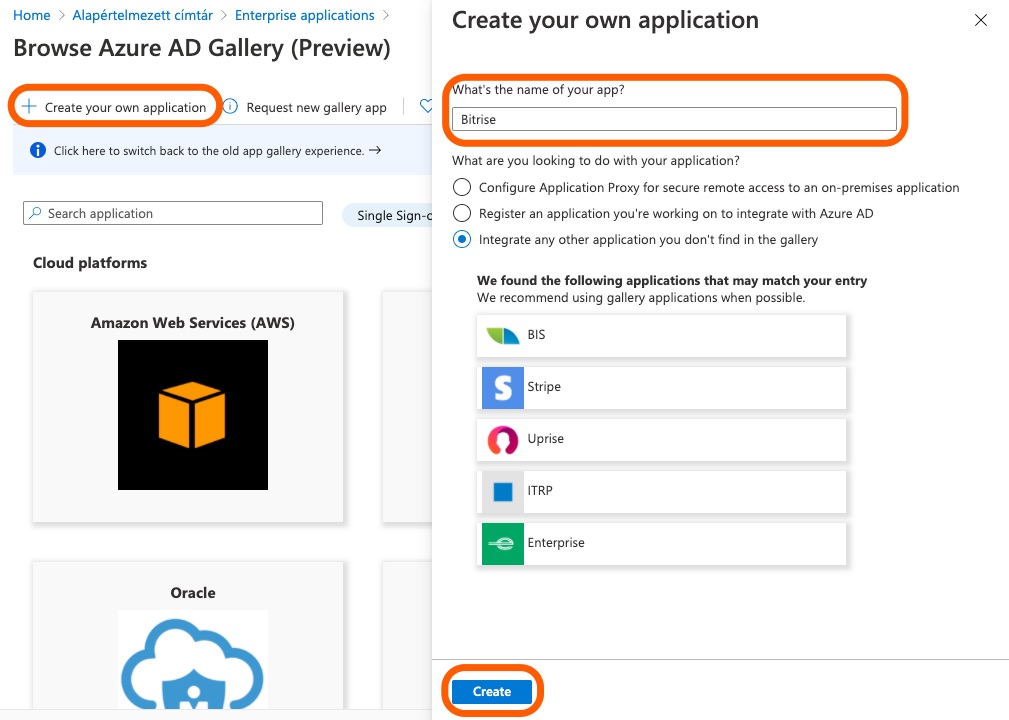
You will find your newly created app listed on the All Applications page.
-
Click the Bitrise app to go to its Overview page.
-
Continue with configuring Bitrise as a SAML app.
Adding users/ groups to the app on Entra ID
Before setting up SAML to the app, you have to add all the users/groups to the app in Entra ID who will use SAML SSO to log into the Bitrise Workspace. In other words, every Bitrise Workspace member must be added as user in Entra ID.
-
Select Users and groups from the left menu.
-
Click + Add user/group.
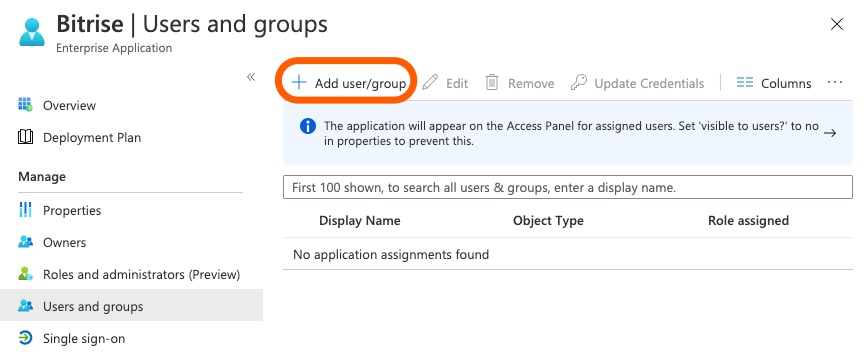
-
On the Users page of Add Assignment, select users from the list and click Select. Once it’s done, you can select a role for users under the Select a role dropdown.
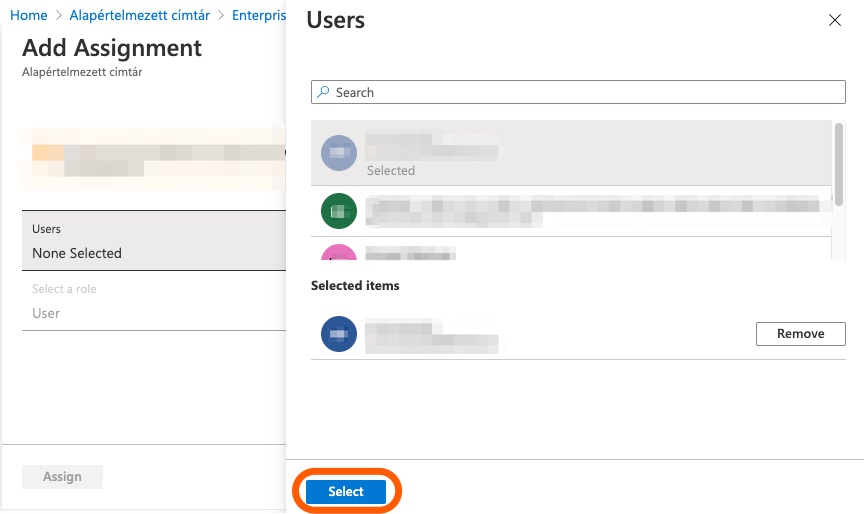
-
On the Add Assignment page, click Assign to finish adding users.
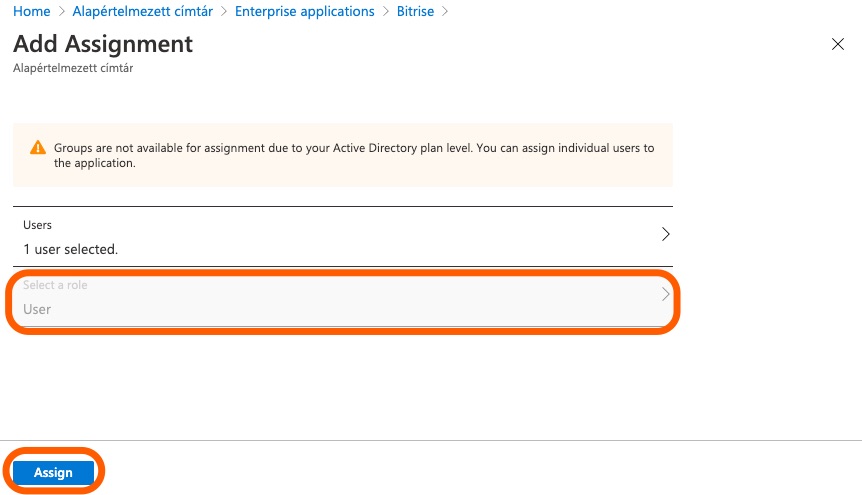
Setting up SAML SSO between Bitrise and Entra ID
-
Click Single sign-on on the left menu. Select SAML.
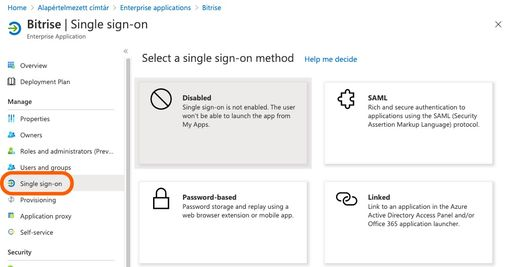
-
You will land on the Set up Single Sign-On with SAML page.
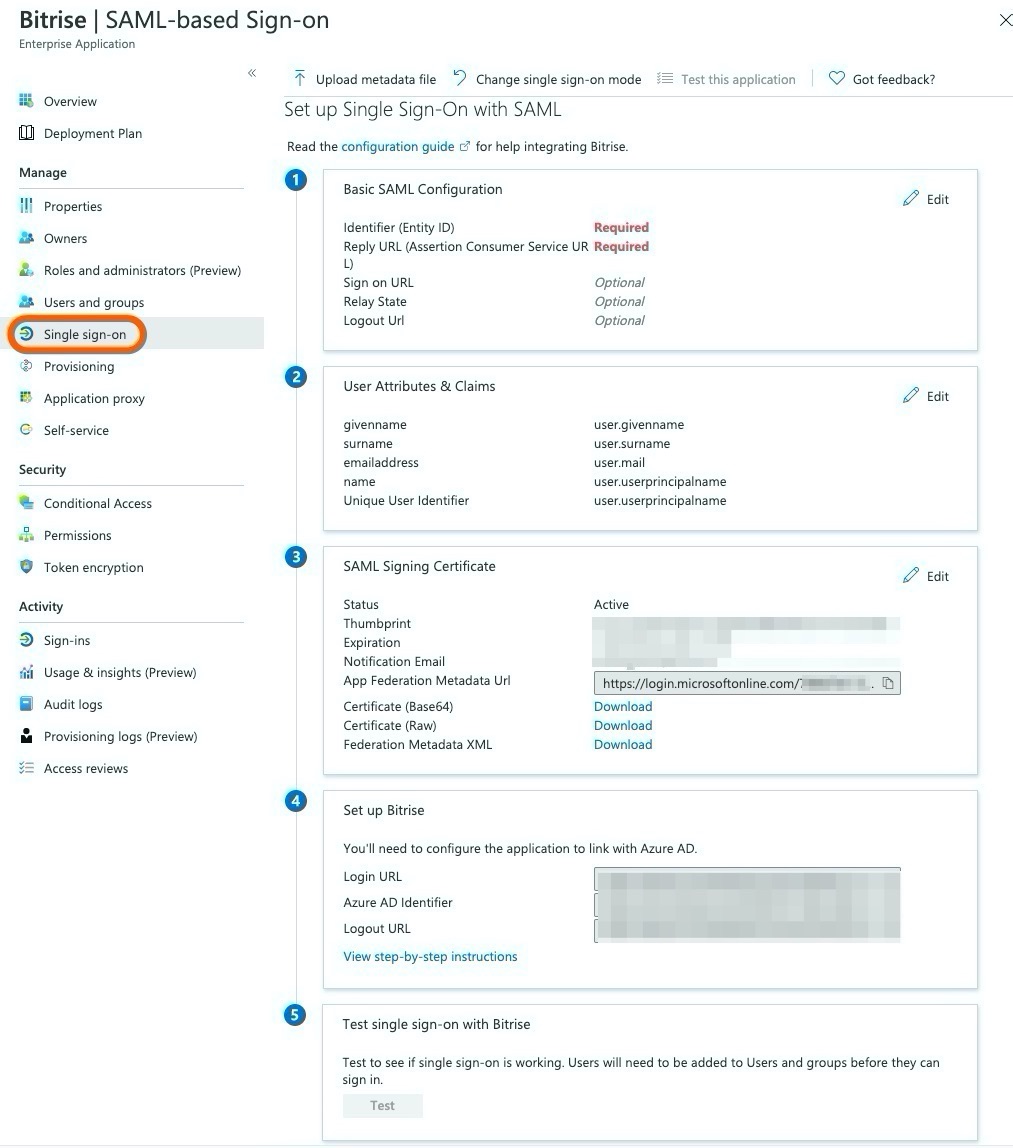
-
Click the pencil symbol at Basic SAML Configuration to edit two fields.
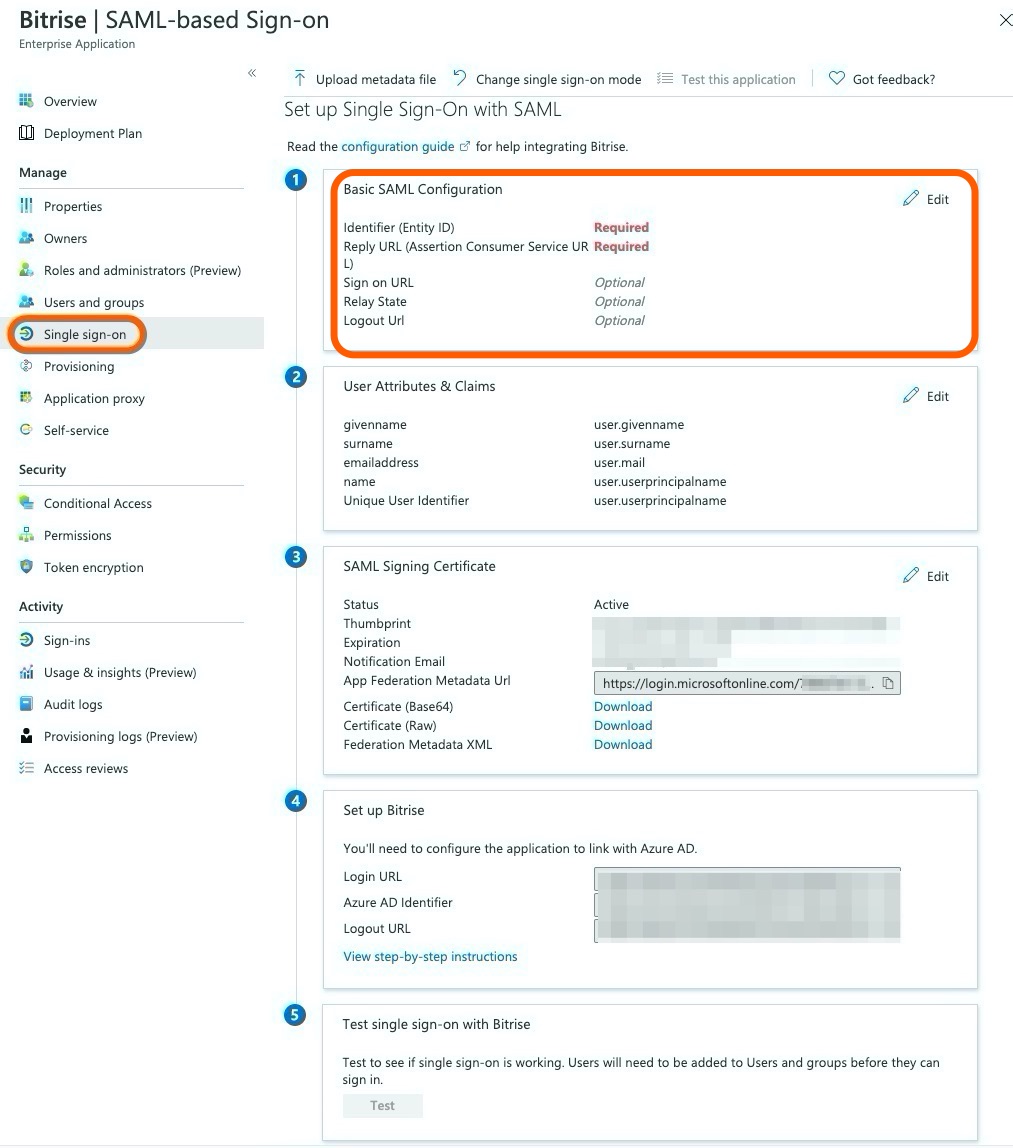
-
Add
Bitriseas the Identifier (Entity ID). Leave this window open! We will come back to it with some information from Bitrise in a second.Multiple workspaces with the same Entra instance
If more than one Bitrise workspace uses the same EntraID instance, each workspace needs to be configured with its own distinct Entity ID. For each workspace, use its own Entity ID at any subsequent step in the process that requires it.
For example, if you have an Alpha workspace and a Beta workspace, you can set alpha and beta as the Entity IDs.

-
Head back to your workspace on Bitrise: open the Workspace settings page and go to Single Sign-On
-
If you have more than one workspace using the same Entra instance, add its own Entity ID in the Application identifier field.
-
Click the Copy Link button to copy the Assertion Consumer Service URL (ACS URL) from Bitrise.
-
Let’s head back to the Basic SAML Configuration window of Entra ID.
-
Paste the Assertion Consumer Service URL from Bitrise to the Reply URL field on the Basic SAML Configuration page of Entra ID.
-
Click Save and close the Basic SAML Configuration window.
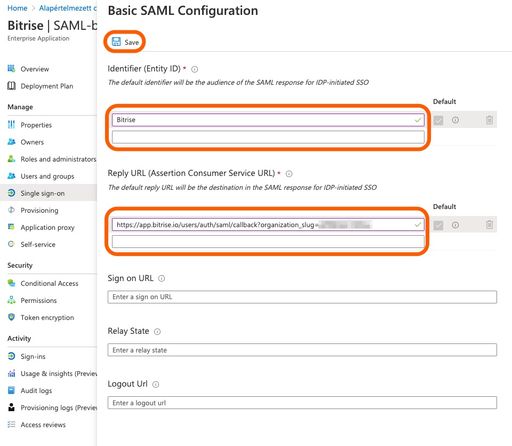
-
On the Single sign-on page of Entra ID, scroll down to the Set up Bitrise section.
-
Copy the Login URL and paste it to the SAML SSO provider Single Sign-On URL (SSO URL) field on Bitrise.
-
On the Single sign-on page of Entra ID, scroll up a bit to the SAML Signing Certificate section.
-
Click Download next to Certificate (Base64) to download the certificate to your local computer.
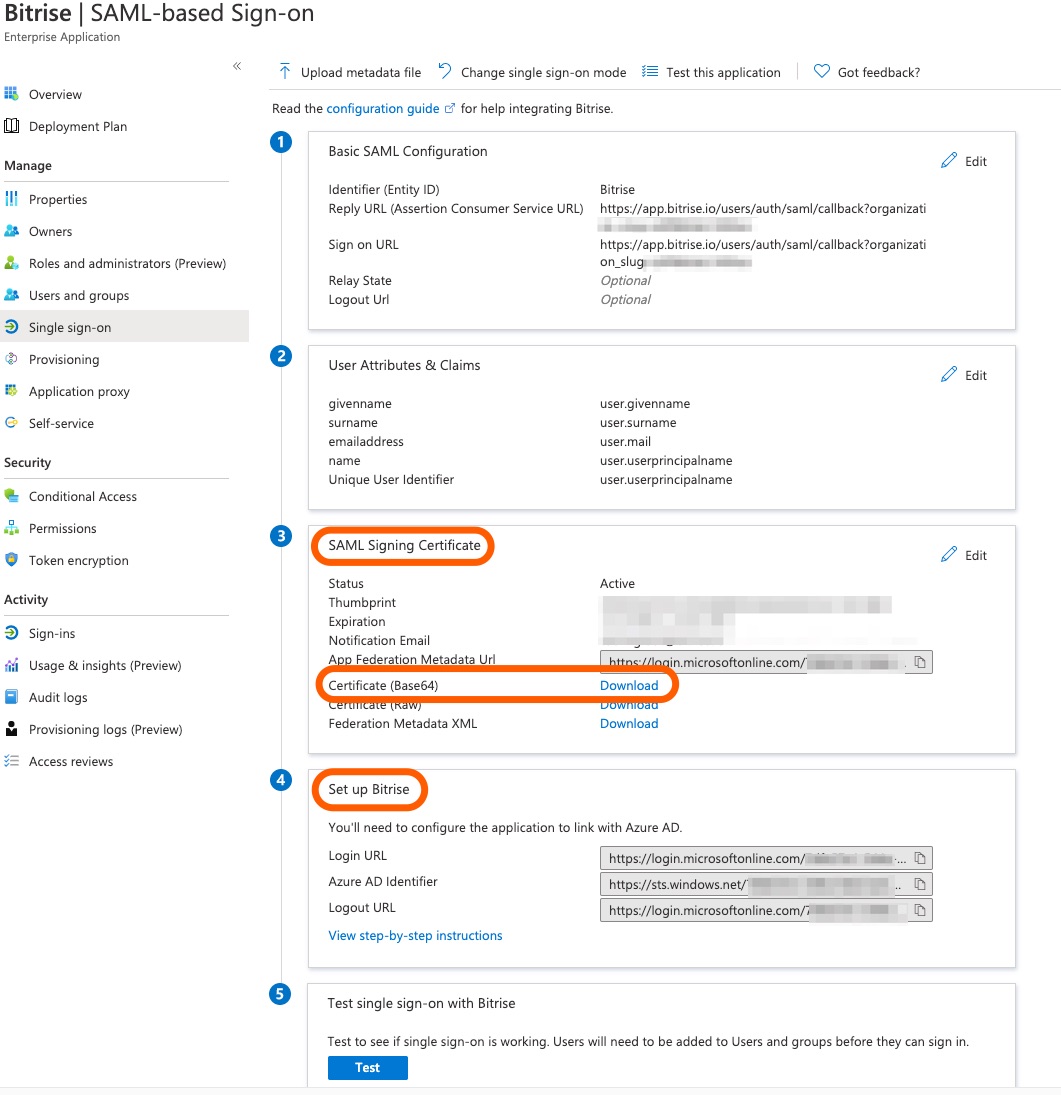
-
Open the certificate file and copy/paste its content into the SAML SSO provider certificate field of Bitrise or you can upload the file itself from your local computer too.
(If manually adding the content, you will need the full content (including
----BEGIN CERTIFICATE-----and-----END CERTIFICATE-----as well). -
Open the Workspace settings page on Bitrise and go to Single Sign-On.
-
Click .
You have successfully set up Bitrise as a SAML SSO app on Entra ID.