Workspace FAQ
The most frequently asked questions about Bitrise Workspaces: what are they, how to manage its apps, what can members and groups do?
What is a Workspace on Bitrise?
Workspaces are used to seamlessly manage bigger teams and members inside a company. It is a place to gather all the people working on each of your company’s apps and delegate them through creating different groups.
How do I add an app to a Workspace?
First, you have to be added to at least one Group of the Workspace. Then, go to the Add new app page and select the Workspace in the dropdown at the top left.
You can change this throughout the process of adding the app, or after you finished adding the app, changing the owner is possible through transferring ownership of the app.
How do I migrate/transfer my existing apps to a Workspace?
Once you’ve created a Workspace, you can transfer any of your apps to it by going to the Team tab of the app you want to transfer, and clicking the Transfer ownership button at the top right.
What are Owners inside a Workspace?
Workspaces can have more than one Owner. Owners can manage billing, delete apps and change the billing email, create, delete and assign groups to apps.
What can “Members” of a Workspace do?
Members are displayed on the People tab of the Workspace’s page. One can be added as a member by including them in a group on the Groups tab. These members have the option to add apps to the Workspace and view a list of all of the Workspace’s
apps on the Apps tab. Members can only access a Workspace’s app, if they are granted access to the app directly or through a Group, in respect of their assigned role (Admin, Developer or Tester).
What are groups good for?
A group is basically a wrapper for members. By creating groups, Owners and Admins can add multiple members to each app’s team at once, making it faster and easier to setup new projects on Bitrise. It also make it faster to reassign, remove and change role of multiple members.
Each group is handled as one entity on the app’s Team tab. They can be added to an app’s team, the group’s role can be set, and by removing the Group from the app’s Team you can revoke the access of every member of that group from the app. It’s not possible however to add or delete individual members of a group there, only on the Workspace’s page.
What’s the difference between a Team and a Workspace?
Teams are handled per app, Workspaces are handled globally.
A Team of a Workspace’s app can contain members invited directly or through the groups assigned to them. Team members with a direct role can only access the app they were invited to and can’t add an app to the Workspace. Members of a Team always have a role assigned to them (Admin, Developer or Tester).
Who are the Outside contributors?
Outside contributors are members of an app’s Team with a direct role, invited only to an app of a Workspace and not to the Workspace itself.
Can I have multiple Workspaces?
One user can have as many Workspaces as they like, but each Workspace has to have an active subscription to be able to run builds.
Can I remove someone from all of my Workspace’s apps?
If you are an Owner of a Workspace, you can remove members and contributors on the Org’s People tab, with one click. Owners can also remove someone from a group on the Groups tab. In this case the user will be removed from all apps’ team that the group is assigned to.
How can I leave a Workspace?
If you are not the Owner of a Workspace, you can leave a Workplace simply by first accessing the Workspace settings (selecting the gear icon next to the Workplace on the top right of your screen), selecting Team from the menu options on the left, selecting the Members
tab, and clicking the "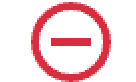 " icon next to your email address.
" icon next to your email address.
I cannot see the Remove from Workspace icon next to my email address
If you are an Owner of the Workspace you want to leave, you must first remove yourself from the list of owners in the Owners tab (you must also add a new Owner if there isn't one already). For more information, see Managing the owners of a workspace.
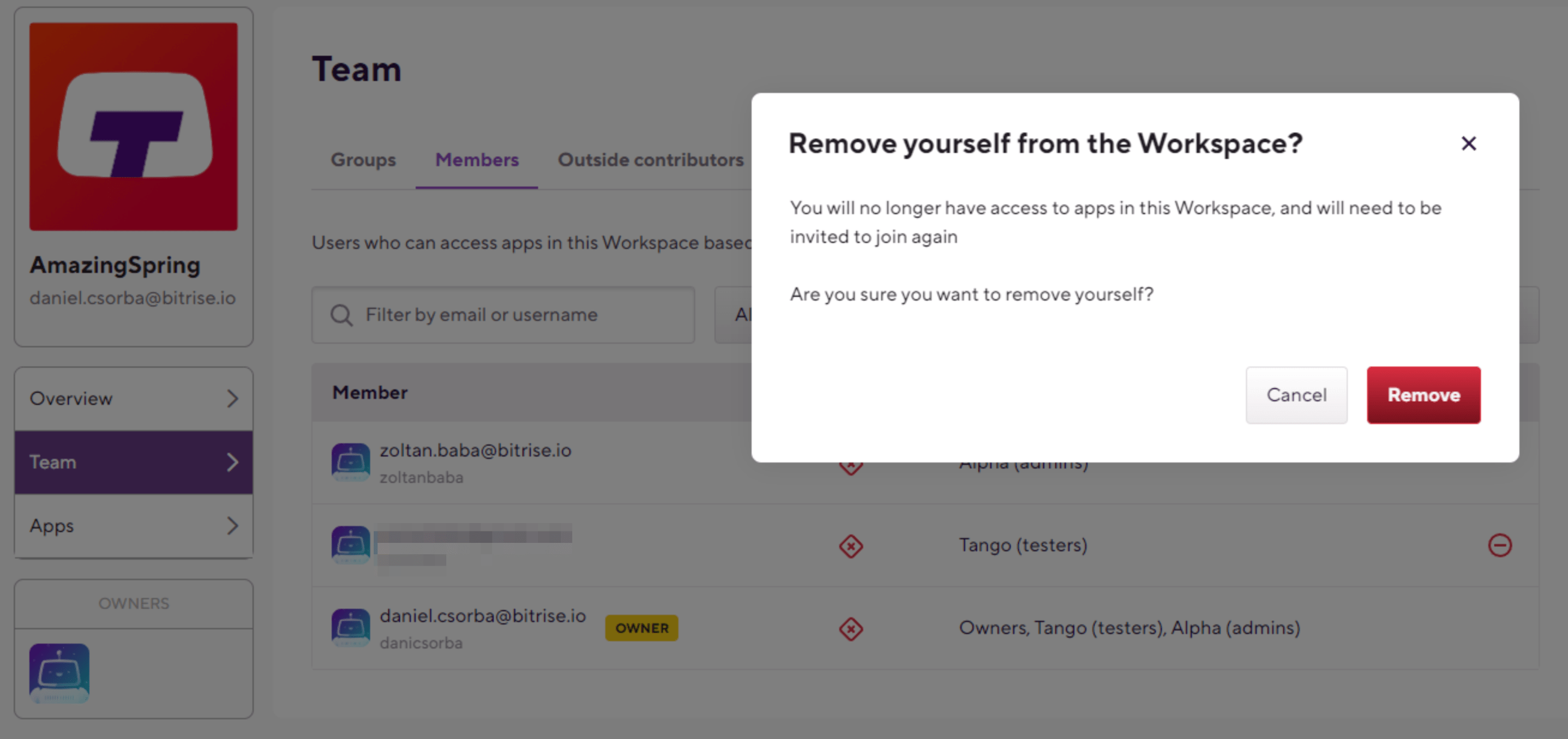 |