Connecting a Google Play Console service account to Bitrise
You can connect a Google Console Service account to a Workspace. The service account will be available to use for all the projects owned by that Workspace. It allows you to seamlessly deploy your Android apps to Google Play with Release Management.
You can add multiple service accounts to a Workspace but a Bitrise project can only have a single service account connected to it at any given time. However, you can change the connected account at any time.
Connecting a Google service account to a Workspace
To create a new service account and link it to a Bitrise Workspace:
-
Set up a Google Play service account in Google Play console: Using a service account.
-
Grant the necessary rights to the service account with your Google Play Console. Go to Settings, then Users & permissions, then Invite new user. Due to the way the Google Play Publisher API works, you have to grant at least the following permissions to the service account:
-
Access level: View app information.
-
Release management: Manage production releases, manage testing track releases.
-
Store presence: Edit store listing, pricing & distribution.
-
-
Create a JSON key for the service account: Create a service account key.
-
Log in to Bitrise and hover over the left navigation bar.
-
Make sure you have the right workspace selected in the Workspace menu.
-
Select Settings.
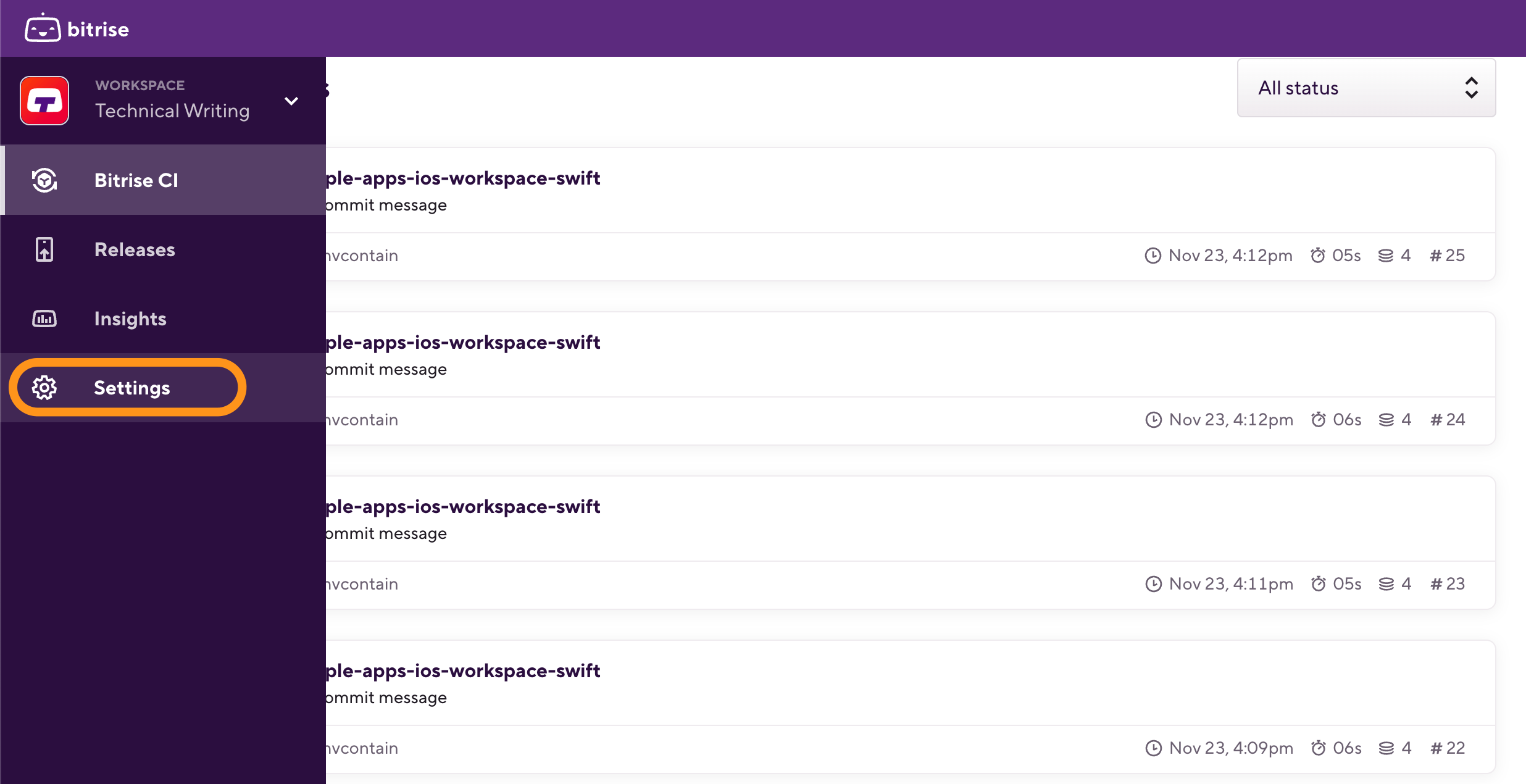
-
On the left, select Integrations.
-
Under the Stores tab, find Google Play Store.
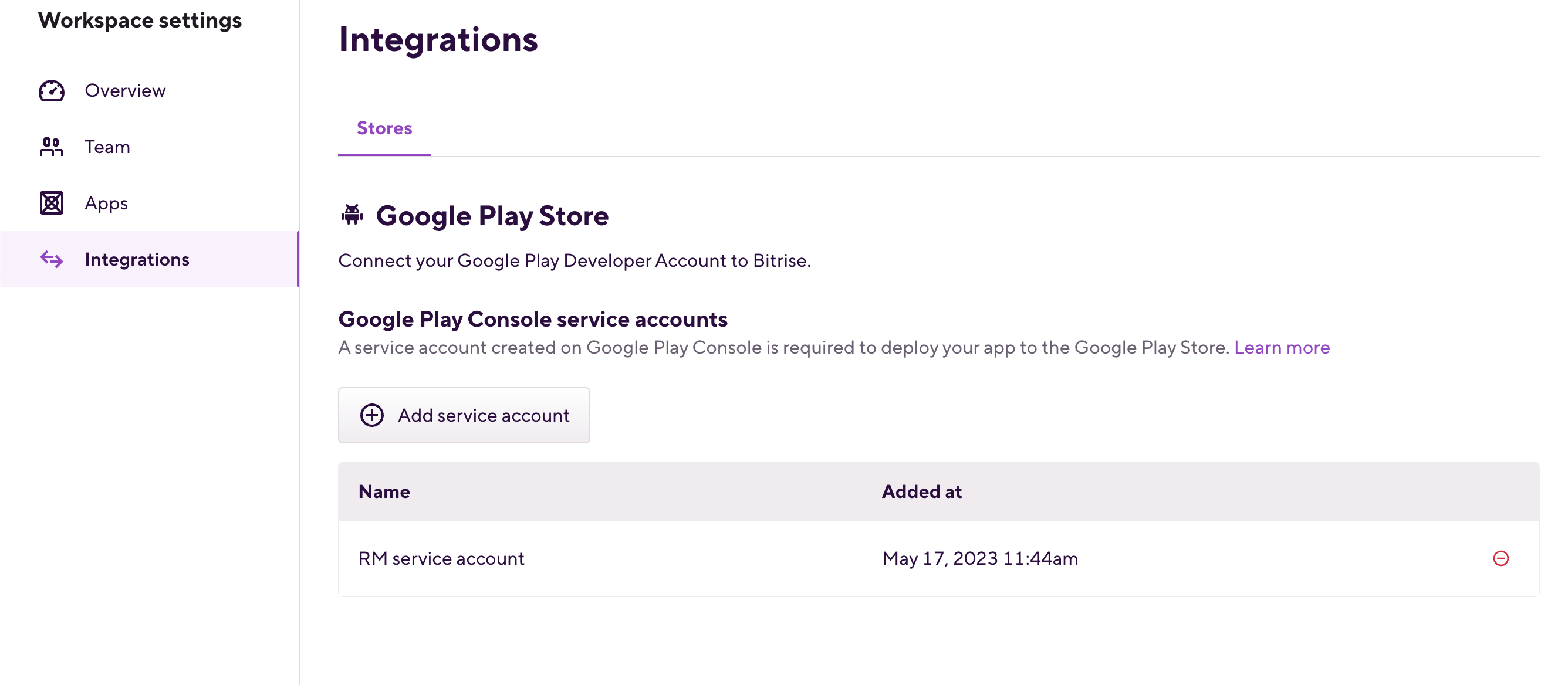
-
Click .
-
Type a name in the Name field.
-
In the Credentials section, drag and drop your JSON key file or click to upload it from your computer.
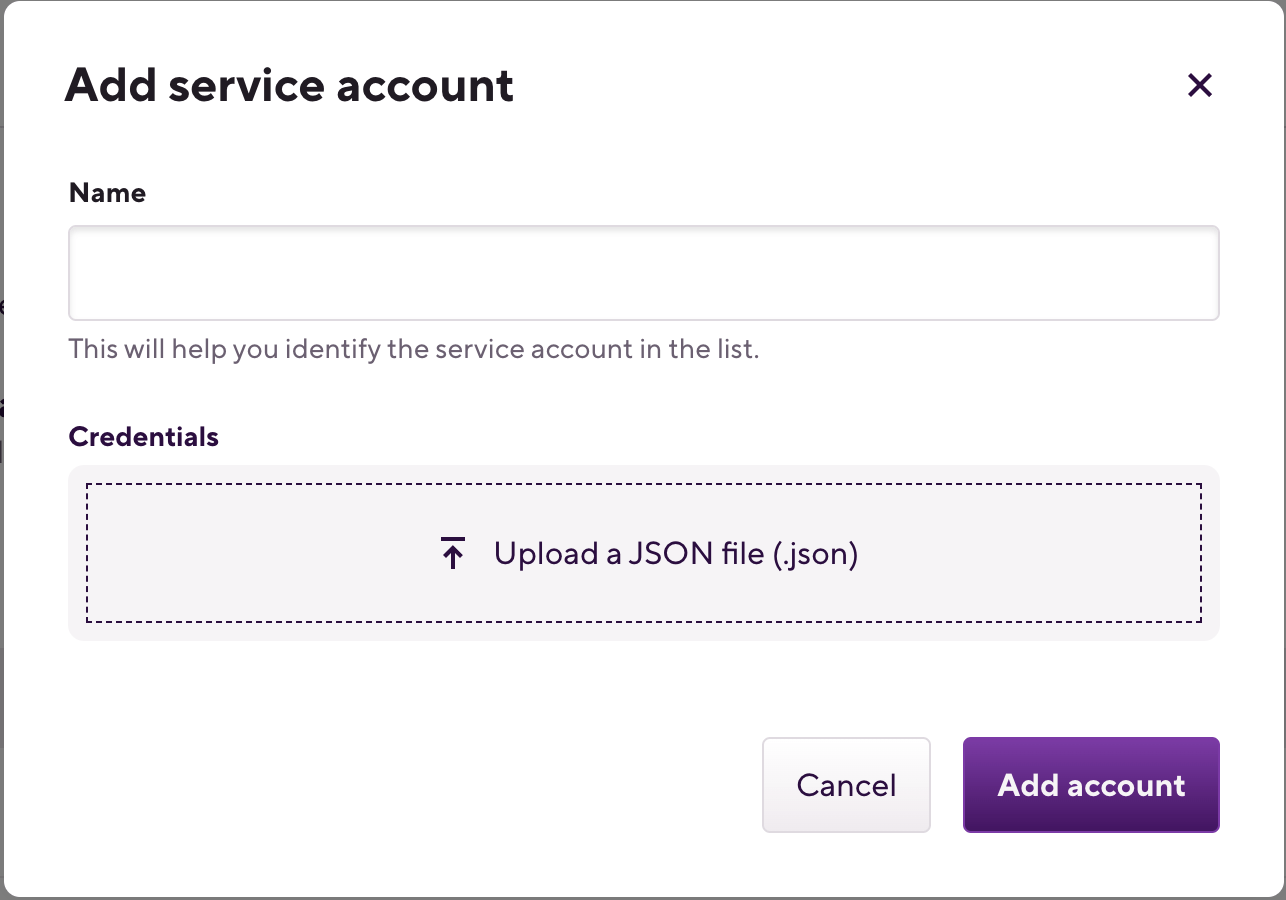
-
Once done, click .
Connecting a Google service account to a project
To configure a Bitrise project to use a given Google Play Console service account:
-
Open your project on Bitrise with a user that has the Admin role on the project.
-
On the main page of the project, click on the Project settings button.

-
On the left, select the Integrations menu option.
-
Go to the Stores tab.
-
Find the Google Play Store section.
-
Click the button.
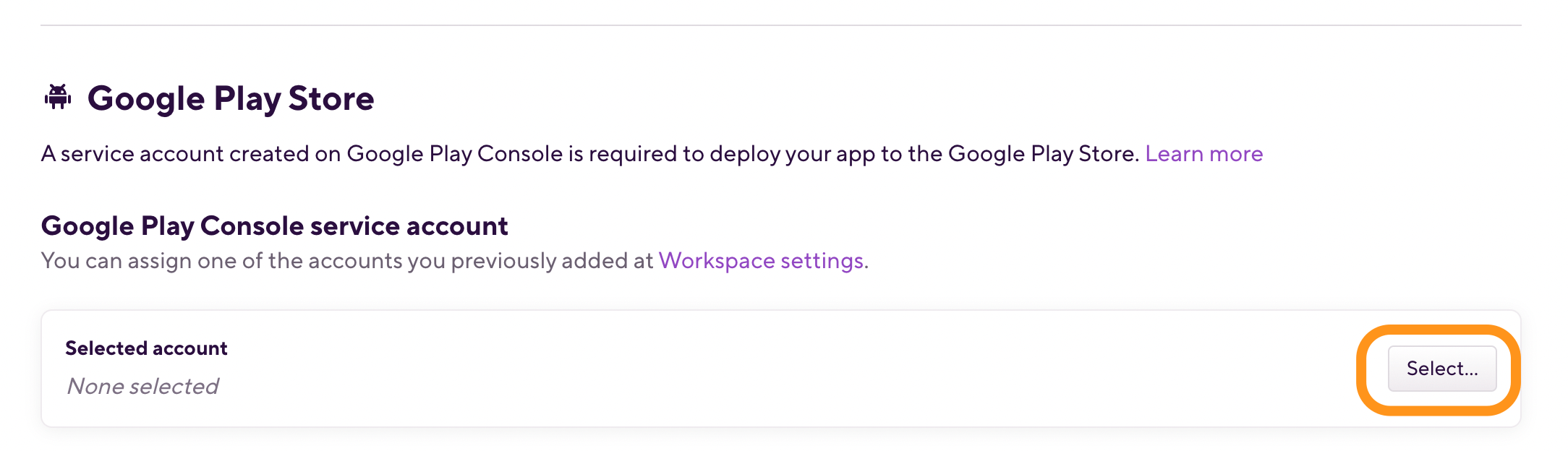
-
In the pop-up window, select an account from the dropdown menu labeled with Select an account.
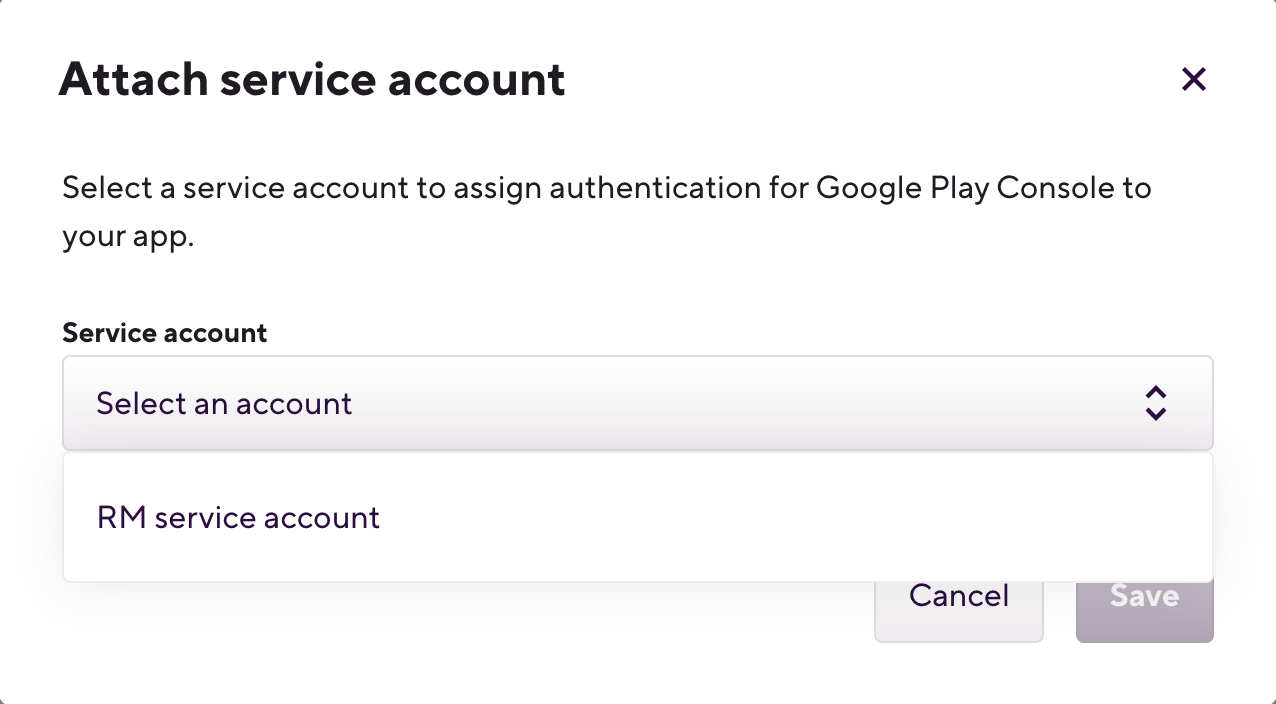
-
Click .