- Home
- Integrations
- Apple services connection
- Connecting to an Apple service with Apple ID
Connecting to an Apple service with Apple ID
Connect to an Apple service with Apple ID to manage iOS code signing and deployment.
Connecting to an Apple service (such as the App Store Connect or the Apple Developer Portal) with the Apple ID requires that you first add your Apple ID and password on the Apple Service connection page, then select an app to use Apple ID authentication while the build is running.
If you cannot use the API key authentication, we recommend you try this option. Please note that you can only connect one Apple ID to Bitrise.
Apple accounts with two-factor authentication enabled
If two-factor authentication is enabled on your Apple account, you will have to provide the App-specific password during this process. Learn how to generate an app-specific password on the Security section of your Apple ID account page.
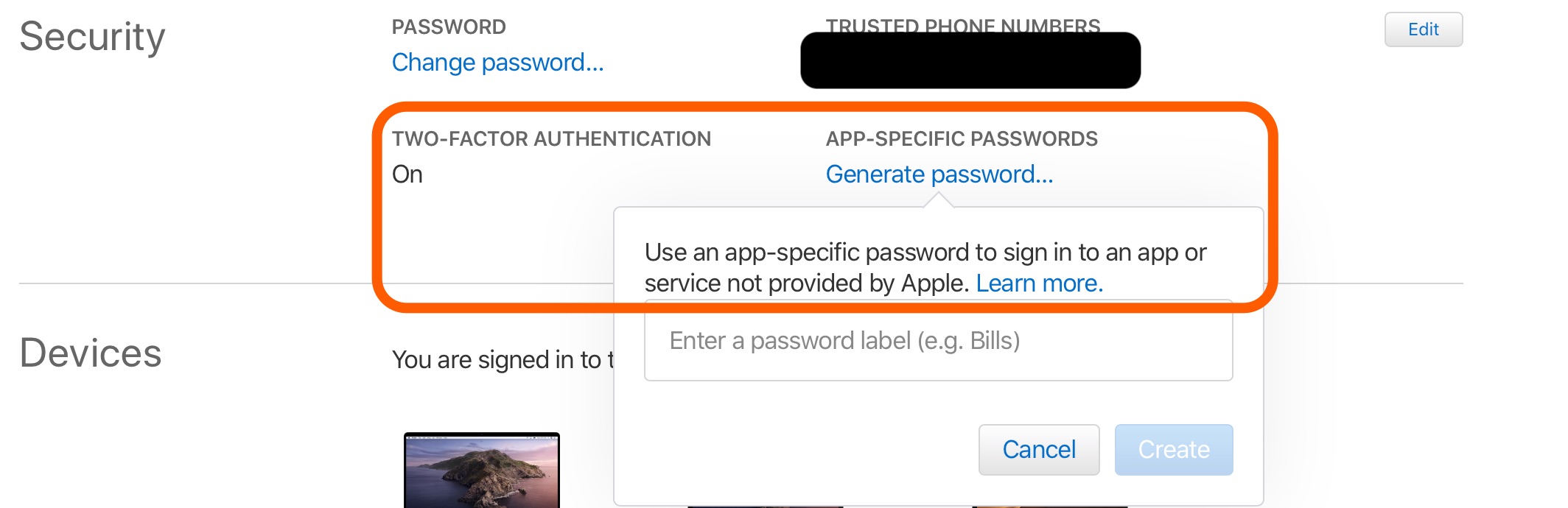
Adding Apple ID authentication data on Bitrise
-
Log in to Bitrise, and select Bitrise CI from the left navigation menu.
-
In the upper right corner, click the profile image to open the dropdown menu.
-
Select the Account settings option.
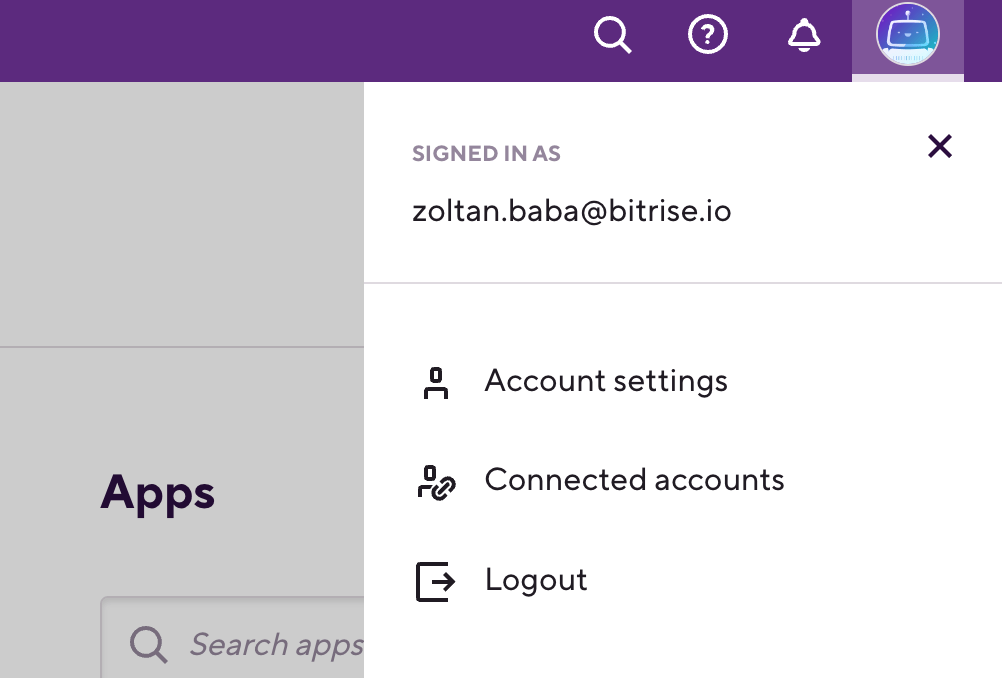
-
On the left menu bar, select Apple Service connection.
-
Click the Add connection button.
-
Provide your Apple ID and Password in the popup window. Click Connect.
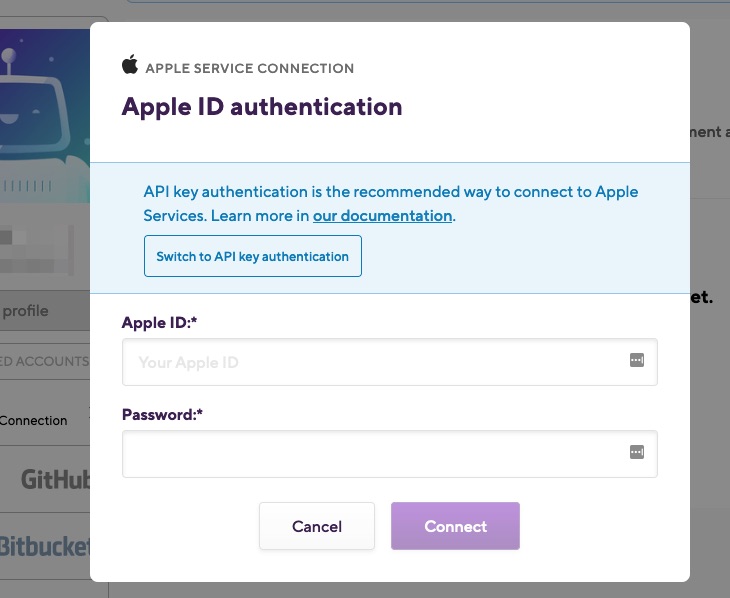
-
Enter your verification code in the Two factor authentication window.
-
Add the app-specific password. Click Verify to continue.
-
You will be prompted to provide your verification code.
-
Your authentication expires in 30 days and you will have to authenticate again. When that happens, go to the Apple Service connection page, it will automatically ask for the two-factor authentication (2FA) code to authenticate again. There will be a list of the Apple Developer accounts that you have defined. To the far right of the Apple ID connection, there are 3 dots. Click the dots and select Re-authenticate (2SA/2FA).
-
Continue with Assigning an Apple Developer Account for your app.
Assigning Apple ID authentication to your app
Connecting to an Apple service (such as the App Store Connect or the Apple Developer Portal) with Apple ID authentication requires that you first add your Apple service authentication data on bitrise.io and then assign your Apple credentials to the app. With this method, you don't have to worry about authentication when using Steps that connect to Apple services: all Step inputs related to Apple authentication are automatically filled in.
Can't assign other users' Apple credentials
You can only set your own user account's Apple ID authentication data to an app. If you have an app that needs someone else's Apple credentials, that user must log in and make the change themselves.
To assign Apple ID authentication data to your app:
-
Open your project on Bitrise with a user that has the Admin role on the project.
-
On the main page of the project, click on the Project settings button.

-
On the left, select Integrations.
-
Scroll down to the Connection to Apple services section.
-
Find the Apple ID authentication option.
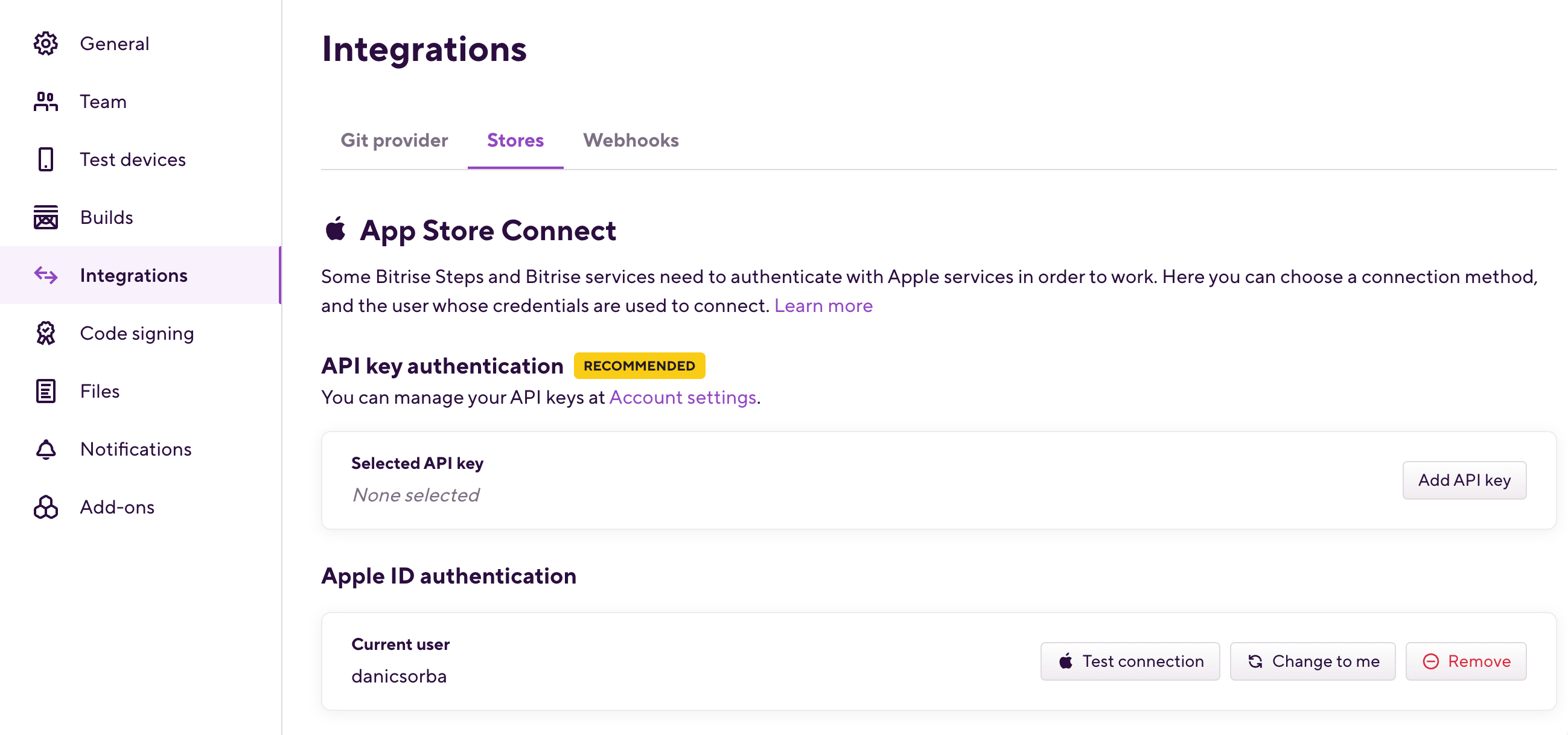
-
Click Change to <username>.
If you can't find this option, you probably haven't set up your Apple credentials on bitrise.io. Note that changing the selected user removes the previous user. If you need to use the previous user's Apple credentials again, that user must log in and change it themselves.
Test connection
By clicking Test connection, you can check whether Bitrise can access Apple services using the provided credentials.
Steps are now able to connect to an Apple service during your build.
- Getting started with iOS projects
- Apple services connection
- Connecting to an Apple service with API key
- Connecting to an Apple Service with Step inputs
- Steps requiring Apple authentication
- Code signing
- iOS code signing
- Viewing Xcode test results in rich HTML format
- iOS deployment
- Deploying an iOS app for external testing
- Deploying an iOS app to App Store Connect
- Managing iOS code signing files